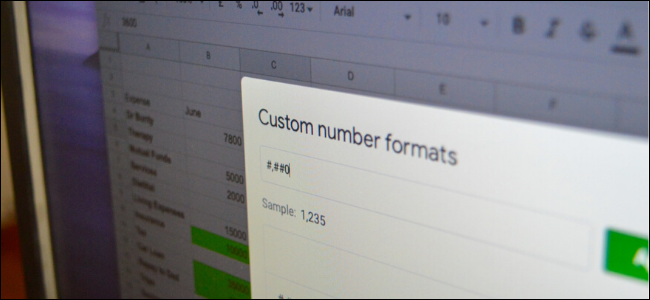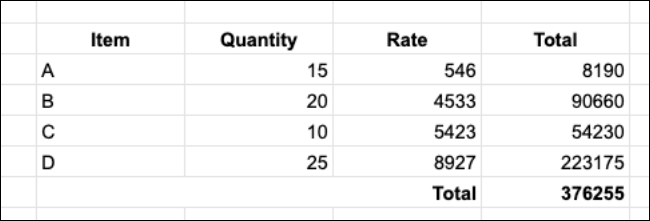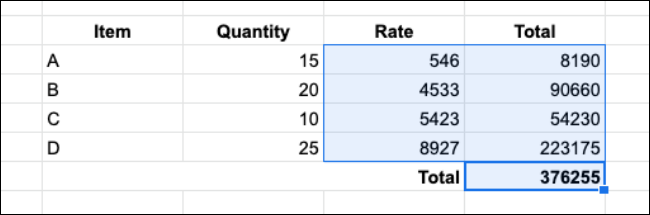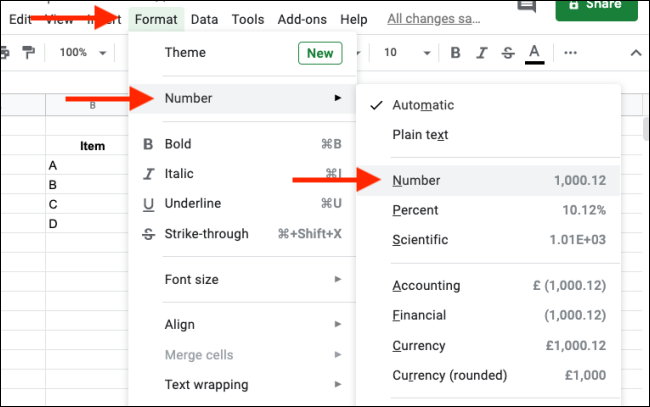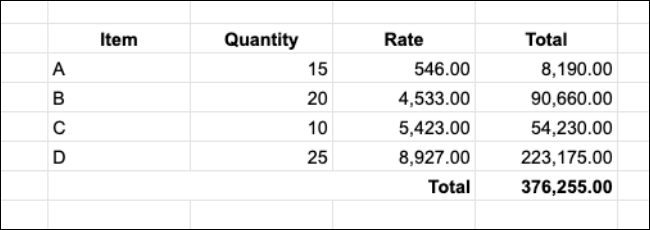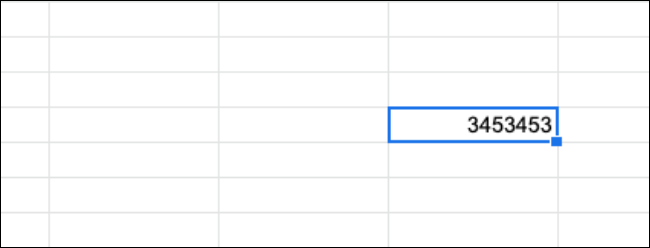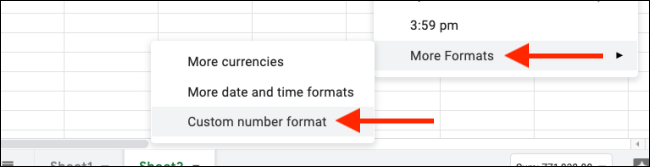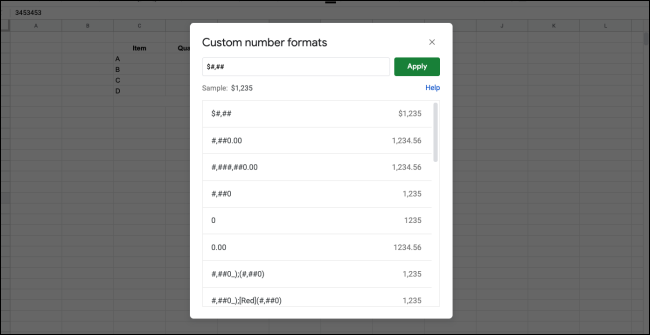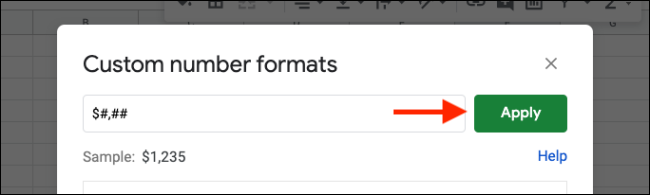วิธีเปลี่ยนรูปแบบตัวเลขใน Google ชีต
ขั้นตอนที่ 1
เราจะแนะนำคุณผ่านคู่มือนี้โดยใช้ตัวอย่าง สมมติว่าคุณกำลังสร้างแผ่นพื้นที่โฆษณาสำหรับการขายเฉพาะ คุณอาจมีรายการสินค้าปริมาณอัตราและต้นทุนทั้งหมดในคอลัมน์ของตนเอง
นี่คือตารางที่เราจะร่วมงานด้วย
ขั้นตอนที่ 2
อย่างที่คุณเห็นตัวเลขไม่ชัดเจนโดยง่าย ไม่มีเครื่องหมายจุลภาคหรือจุดทศนิยมทำให้เป็นการยากที่จะอ่านตัวเลขที่มีขนาดใหญ่ขึ้น (ตัวเลขหนึ่งล้านจะยากกว่านี้) คุณสามารถเปลี่ยนการจัดรูปแบบตัวเลขโดยใช้เมนูรูปแบบ ก่อนอื่นให้เลือกช่วงของเซลล์ที่คุณต้องการจัดรูปแบบ
ขั้นตอนที่ 3
จากนั้นไปที่รูปแบบ> หมายเลข ที่นี่คุณจะเห็นรูปแบบต่างๆเช่นตัวเลขร้อยละวิทยาศาสตร์การบัญชีการเงินสกุลเงินและการปัดเศษสกุลเงิน
ขั้นตอนที่ 4
รูปแบบตัวเลขเป็นตัวเลือกที่ง่ายที่สุด นอกจากนี้คุณยังสามารถเลือกตัวเลือกทางการเงินหรือสกุลเงินหากคุณต้องการเพิ่มสัญลักษณ์สกุลเงินลงในหมายเลข หากคุณต้องการลบการจัดรูปแบบทั้งหมดคุณสามารถเลือกตัวเลือก “ข้อความธรรมดา” เมื่อคุณเลือกรูปแบบตัวเลขใหม่เซลล์ที่เลือกในชีตจะได้รับการอัปเดตทันที
วิธีสร้างรูปแบบตัวเลขแบบกำหนดเองใน Google Sheet
แม้ว่าจะดีมากที่ Google ชีตมีตัวเลือกการจัดรูปแบบตัวเลขสองสามแบบ แต่ก็มีข้อ จำกัด ค่อนข้างมาก ตัวอย่างเช่นถ้าคุณต้องการแสดงตัวเลขด้วยเครื่องหมายจุลภาคและเครื่องหมายดอลลาร์ แต่ไม่รวมจุดทศนิยม
ขั้นตอนที่ 1
คุณสามารถสร้างรูปแบบตัวเลขที่กำหนดเองได้อย่างง่ายดาย (สามารถใช้ได้กับรูปแบบวันที่และเวลา) เริ่มต้นด้วยการเลือกเซลล์ที่คุณต้องการจัดรูปแบบ
ขั้นตอนที่ 2
แม้ว่าจะดีมากที่ Google ชีตมีตัวเลือกการจัดรูปแบบตัวเลขสองสามแบบ แต่ก็มีข้อ จำกัด ค่อนข้างมาก ตัวอย่างเช่นถ้าคุณต้องการแสดงตัวเลขด้วยเครื่องหมายจุลภาคและเครื่องหมายดอลลาร์ แต่ไม่รวมจุดทศนิยม คุณสามารถสร้างรูปแบบตัวเลขที่กำหนดเองได้อย่างง่ายดาย (สามารถใช้ได้กับรูปแบบวันที่และเวลา) เริ่มต้นด้วยการเลือกเซลล์ที่คุณต้องการจัดรูปแบบ
ขั้นตอนที่ 3
จากแถบงานที่ด้านบนของจอแสดงผลให้ไปที่รูปแบบ> หมายเลข> รูปแบบเพิ่มเติม> รูปแบบตัวเลขแบบกำหนดเอง
ที่นี่เลื่อนลงเพื่อดูรูปแบบตัวเลขที่มีอยู่ทั้งหมดที่สร้างขึ้นสำหรับคุณแล้ว คุณจะสังเกตเห็นว่ารายการนั้นแบ่งออกเป็นสองคอลัมน์ คอลัมน์ด้านขวาแสดงรูปแบบตัวเลขและคอลัมน์ด้านซ้ายแสดงไวยากรณ์สำหรับการแสดงรูปแบบ อาจดูล้นหลาม แต่เมื่อเราเปลี่ยนรูปแบบตัวเลขเพียงอย่างเดียวคุณไม่จำเป็นต้องจัดการกับตัวเลือกไวยากรณ์ส่วนใหญ่
ขั้นตอนที่ 5
ไวยากรณ์เดียวที่คุณต้องรู้คือสัญลักษณ์ Hash (#) มันเกิดขึ้นแทนหลัก ทุกอย่างอื่น (เช่นจุดทศนิยมจุดทศนิยมดอลลาร์และศูนย์) ยังคงเหมือนเดิม ตัวอย่างเช่นหากคุณต้องการจัดรูปแบบตัวเลขที่มีความยาวเป็น“ $ 1,00,000” คุณจะต้องป้อนไวยากรณ์“ $ #, ## 0.00” หากคุณไม่ต้องการรวมจุดทศนิยมให้ป้อน“ $ #, ##” แล้วคลิกปุ่ม“ นำไปใช้”
ที่มา : howtogeek.com