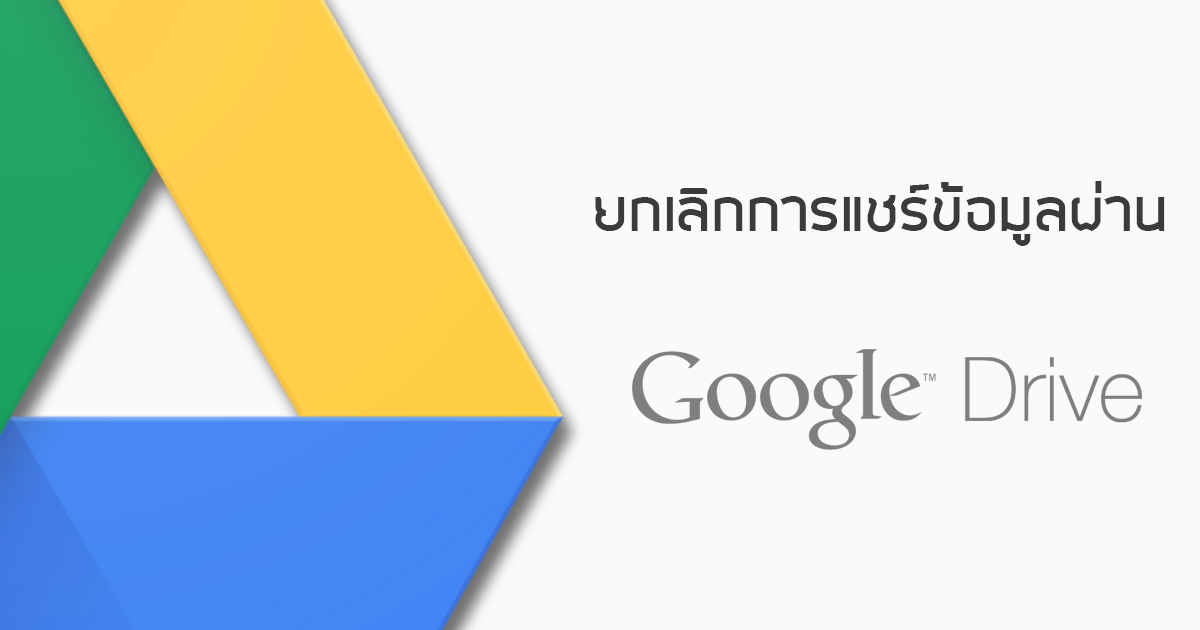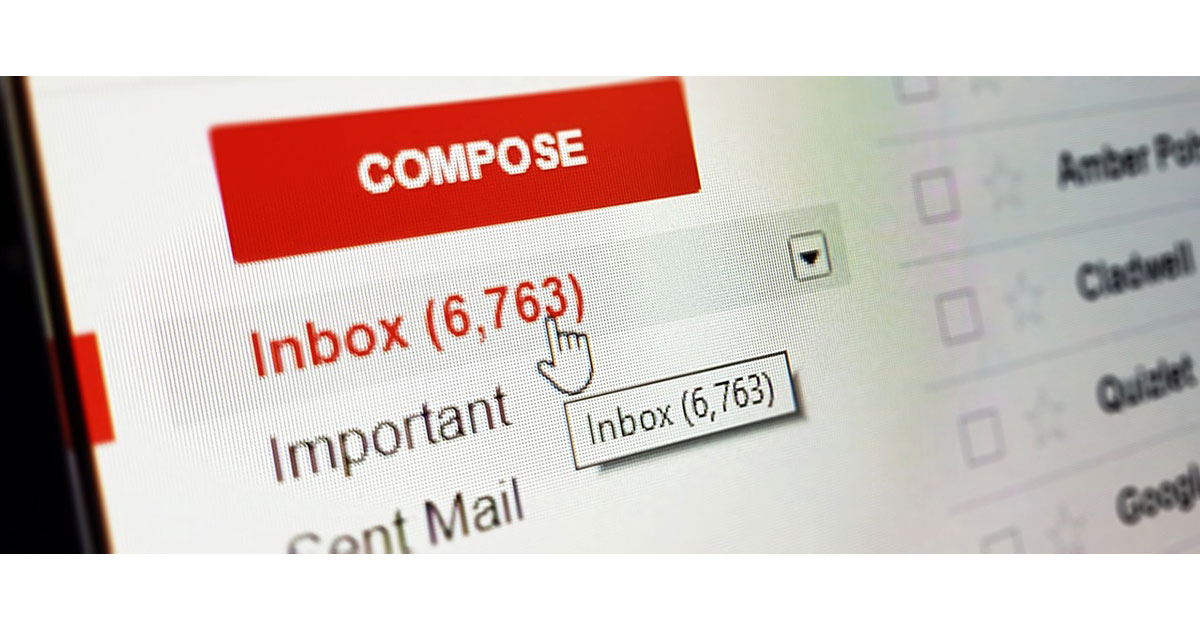การ autosum ใช้กับข้อมูลที่มีลักษณะเป็นช่วงหรือมีหลายจำนวนได้ลบข้อจำกัดของวิธีการบวกมือทีละบรรทัดแต่วิธีนี้ก็ไม่สามารถใช้กับการบวกแบบมีเงื่อนไขได้ ตัวอย่างการใช้ Autosum พิมพ์ตัวเลขต่างๆตามที่ต้องการเช่น จากตัวอย่างพิมพ์จำนวนสินค้าเรียงเป็นแถวลงมา คลิกจำนวนในแถวแรกแล้วลางลงมาถึงช่องว่าง กดปุ่ม autosum เพื่อทำการคำนวณผลรวม จะได้รวมในแถวนี้รูปภาพด้านบน
Author Archives: admin
นอกจากใช้งานตารางใน excel ซึ่งเป็นเรื่องพื้นฐานแล้ว การใช้สูตรคำนวนด้วย excel ถือเป็นเรื่องสำคัญในการจัดเก็บข้อมูล ในบทความนี้จะสอนวิธีใ้ช้ ฟังก์ชันSUM() สูตรบวก ลบ คูณ หาร กันค่ะ ก่อนอื่นทำความเข้าใจกับสัญลักษณ์ในการคำนวนก่อนว่าใช้ตัวไหนกันบ้างโดยเครื่องหมายที่ใช้งานมีดังนี้ + เครื่องหมายสำหรับการใช้คำสั่ง บวก – เครื่องหมายสำหรบการใช้คำสั่ง ลบ * เครื่องหมายสำหรบการใช้คำสั่ง คูณ / เครื่องหมายสำหรบการใช้คำสั่ง หาร การบวก ลบ คูณ หาร จะใช้ฟังก์ชั่น SUM สูตรการบวกเลข =SUM( ช่องที่1 + ช่องที่2 ) โดยตัวอย่างตามรูปภาพด้านบนจะเป็น =SUM( A2+B2) ก็จะหมายถึง 7+5 = 12 ซึ่งช่อง 12 จะแสดงในช่องผลลัพธ์ซึ่งเป็นช่องที่ได้ใส่สูตรลงไป สูตรการลบเลข =SUM( ช่องที่1 – ช่องที่2 ) โดยตัวอย่างตามรูปภาพด้านบนจะเป็น […]
การทำลายน้ำเป็นการแสดงเคดิตความเป็นเจ้าของว่าเราเป็นสร้างหรือถ่ายขึ้นไม่ต้องการให้ใครต้องเขาไปใช้ด้วยไม่ให้เคดิตเรา ส่วนใหญ่อาจจะทำลายน้ำใน photoshop แต่ในบทความนี้จะสอนวิธีทำลายน้ำให้กับรูปด้วย PhotoScape กันค่ะ Photoscape เป็นโปรแกรมฟรีแวร์ที่สามารถดาว์โหลดใช้ฟรีๆได้เลย เป็นโปรแกรมสามารถแต่งภาพขั้นพื้นได้หรือจัดหน้ากระดาษได้หลากหลายค่ะ วิธีทำ เปิดโปรแกรม photoscape มองหา Batch editor ที่แท็บได้บนตามภาพข้างล่าง ทำลายน้ำแบบข้อความ เลือกโฟล์เดอร์ภาพทางด้านซ้ายตามที่วงไว้ในภาพ จากนั้นลากภาพที่ต้องการทำลายน้ำตามลูกศรในภาพ ตรงขวามือติ๊กเลือก text 1 ตามภาพด้านล่าง ในช่องที่ติ๊ก text 1 คลิกเลือกดินสอสีเหลือง จากนั้นโปรแกรมจะแสดงหน้าต่างใหม่ ในช่องข้อความก็กรอกเป็นชื่อที่แสดงความเป็นเจ้าของ สามารถเปลี่ยนสี ขนาด รูปแบบ font ของข้อความได้ จากนั้นก็คลิกปุ่ม OK สามารถใช้เม้าเลื่อนข้อความเพื่อวางในตำแหน่งอื่นๆได้ ทำลายน้ำแบบรูปภาพ หากต้องการทำลายแบบรูปภาพให้ติ๊กเลือก photo 1 คลิกเลือกดินสอสีเหลือง จากนั้นโปรแกรมจะแสดงหน้าต่างใหม่ ในหน้านี้สามารถปรับ opacity ให้รูปดูจางๆ หรือปรับขนาดของรูปใหม่ได้จากนั้นกดปุ่ม OK เมื่อได้ทำลายน้ำที่รูปเสร็จแล้วไปที่ กดปุ่ม convert current photo จากนั้นโปรแกรมจะแสดงหน้าต่างใหม่ ให้เลือกที่ที่ต้องการบันทึก […]
คลิกเลือกไฟล์ หรือโฟลเดอร์ที่ต้องการยกเลิกการแชร์เลือกแชร์ คลิกแถบกำหนดสิทธิ์ เพื่อแก้ไขค่าการแชร์ แล้วกดปุ่มเพิ่มเติมคลิกลบที่รายชื่อต้องการจะเลิกแชร์ไฟล์นี้ จากนั้นกด “เสร็จสิ้น”
ในบทความนี้จะสอนวิธีลบไฟล์และการกู้คืนข้อมูลใน Google Drive กันค่ะ วิธีทำลบและกู้คืนไฟล์ข้อมูลผ่าน Google Drive คลิกเลือกไฟล์หรือโฟลเดอร์ที่ต้องการล จากนั้นคลิกปุ่ม ลบ จะขึ้นหน้าจอเล็ก ๆ แสดงสถานการณ์ลบที่มุมด้านล่างซ้ายของหน้าจอบอกว่าลบโฟลเดอร์แล้วโดยที่ ไฟล์หรือโฟลเดอร์ ที่เลือกนั้นหายไป แต่จริงๆแล้วไฟล์นั้นถูกย้ายไปยังถังขยะ ถ้าต้องการลบถาวรให้คลิกเลือก ไฟล์หรือโฟลเดอร์ที่ต้องการจากนั้นคลิกปุ่ม ลบอย่างถาวรจากน้ันจะปรากฏหน้าต่างถามว่า ลบถาวรหรือไม่ให้คลิกปุ่มลบถาวร จะเห็นว่าไฟล์หรือโฟลเดอร์ที่เลือกนั้น หายไปจากถังขยะและจะกลับไปอยู่ไดร์ฟของฉัน
โดยจะเริ่มแสดงป้ายเตือนให้อัพเดท วันที่ 8 ก.พ. 2560 เป็นต้นไป ให้กับผู้ใช้งาน version 53 ผู้ใช้งาน gmail ใน windows xp และ windows visa จะไมสามารถใช้งานได้ จะเกิดอะไรหากผู้ใช้งานยังคงใช้ Chrome Browser ในเวอร์ชั่น 53 หรือต่ำกว่า Gmail จะหยุดสนับสนุน ใน Chrome Browser v 53 ในสิ้นปี 2017 นี้ หากยังคงใช้งานอยู่ผู้ไช้สุ่มเสียงกับไวรัสและช่องโหว่ของโปรแกรมและไม่สามารถเข้าถึงฟังชั่นใหม่ๆที่ Gmail ทำการอัพเดท ผู้ใช้ที่ยังใช้งานเวอร์ชั่นเก่าอยู่จะการ redirect กับไปใช้ เวอร์ชั่นเบสิก HTML ที่มา : gsuiteupdates.googleblog.com
Gmail นั้นก็จำกัดขนาดไฟล์แนบไว้เพียง 25 MB ซึ่งถ้าคุณอยากแนบไฟล์ขนาดใหญ่กว่านี้ก็คงทำไม่ได้แต่ Google Drive นั้นให้คุณส่งไฟล์ได้มากถึง 15 GB วิธีการคือให้คุณสร้างโฟลเดอร์แล้วอัพโหลดไฟล์เข้าไปเก็บ จากนั้นก็ค่อยแชร์ให้กับคนอื่น วิธี share file ขนาดใหญ่ เข้าไป หน้า google drive จากนั้นคลิกขวาเลือก “แชร์” เมื่อเลือกแล้วจะแสดงหน้าต่างใหม่ “แชร์กับคนอื่น” ให้ ใส่อีเมล์ที่ต้องแชร์ ในการแชร์ไฟล์สามารถเลือกได้ว่า ผู้แก้ไขคือ สามารถแก้ไขได้ สามารถดูเท่านั้นคือ แก้ไขไม่ได้ดูได้เท่านั้น เมื่อกดส่งแล้ว จะมีอีเมลเชิญให้ใช้งานไฟล์หรือโฟลเดอร์นี้ ตอนนี้คุณสามารถเข้าใช้งานไฟล์ที่ถูกแชร์ได้แล้วค่ะ
โดยทั่วไปการส่งเมลจะใช้แค่ช่อง To.. ให้กรอกที่อยู่อีเมลผู้รับอย่างเดียว แต่หากต้องส่งเมลในเชิงธุรกิจก็ควรเรียนรู้วิธีใช้งานให้ถูกต้องก็จะทำให้การสื่อสารมีประสิทธิภาพมากขึ้น เพื่อให้การสื่อสารด้วยการส่งอีเมลมีความชัดเจน โดยเฉพาะที่อยู่ผู้รับอีเมลหลายคุณยังไม่เข้าใจการใช้งานเท่าไร ทำความเข้าใจเรื่อง To.. ,BCC.., CC.. ช่อง To.. หมายถึงผู้รับโดยตรง ผู้รับอีเมล์ทุกคนจะรู้ว่าคุณส่งไปหาอีเมล์ใครบ้าง จากภาพตัวอย่างข้างบนหากคุณส่งให้ a b และ c แล้ว เมื่อ a เปิดอ่าน a จะทราบว่าคุณส่งไปหา b และ c ด้วย เป็นวิธีการส่งเมลที่ไม่ทางการนักเช่นต้องการประกาศบอกกล่าวต่างๆหรือนัดเจอกันธรรมดา ช่อง CC.. ย่อมากจาก Carbon Copy แปลเป็นไทยก็ คือ ส่งสำเนาถึง จากตัวอย่างคุณต้องการส่งอีเมลไปหา a แต่ต้องการแจ้งให้ b รับทราบเนื้อหาในเมลด้วย โดยที่ b ไม่จำเป็นต้องตอบอีเมลนี้ CC เป็นทำสำเนาแจ้งไปเท่านั้น ก็ใช้กรณีที่คุณส่งอีเมลคุยกับลูกค้าอยู่ แต่ก็ CC หาหัวหน้าของคุณให้รับทราบด้วย BCC.. Bcc ย่อมาจาก […]
หากคุณกำลังเบื่อหน้าตาเดิมๆของ Gmail อยากเปลี่ยนรูปแบบใหม่ๆไม่ซ้ำใคร โดย Theme ใน Gmail นั้นมีให้เลือกมากมายหรือจะเปลี่ยนภาพของเราเองก็ได้การเปลี่ยนTheme นั้นใช้เวลาไม่นานนักวิธีมีดังนี้ วิธีเปลี่ยน Theme เข้าไปหน้า Gmail ของคุณจากนั้นมองหน้าฟันเฟืองที่อยู่ซ้ายมือแล้วคลิกเลือก Theme เมื่อคลิกเลือกแล้วจะแสดงหน้า pick your theme ทำการเลือกภาพจากตรงนี้ได้เลย แต่หากต้องการเปลี่ยนภาพจากคอมเราเองให้ทำการคลิกที่ my photo จากนั้นจะเข้าหน้า Select Your Background Image ก็ให้เลือกไปที่ Upload a Photo ที่แถบด้านบน และคลิก upload ภาพด้านล่างหรือจะลากจากคอมมาวางในนี้ได้เลย เมื่อโหลดภาพเสร็จแล้วคลิกเลือกภาพที่ต้องการ กด save เพียงเท่านี้ Gmail Inbox ก็แสดงหน้าต่างสวยๆตามที่เราต้องการแล้ว
เวลาสร้างโฟลเดอร์ใน Google Drive นั้นสีของโฟลเดอร์เป็นสีเทาซึ่งเป็นค่าเริ่มซึ่งมันจะดูเหมือนๆกันหมดแต่ใน Google Drive นั้นสามารถให้คุณเปลี่ยนสีของโฟลเดอร์ได้เพื่อที่จะสามารถจดจำได้ง่ายและสะดุดตา วิธีการเปลี่ยนสี วิธีการคือ ให้เข้าไป google drive แล้วให้คลิกขวาที่โฟลเดอร์ต้องการเปลี่ยนสี เลือกเปลี่ยนสี เลือกสีที่ต้องการ เมื่อคลิกเปลี่ยนแล้วโฟลเดอร์ที่เลือกไว้ก็เปลี่ยนสีตามที่ต้องการ