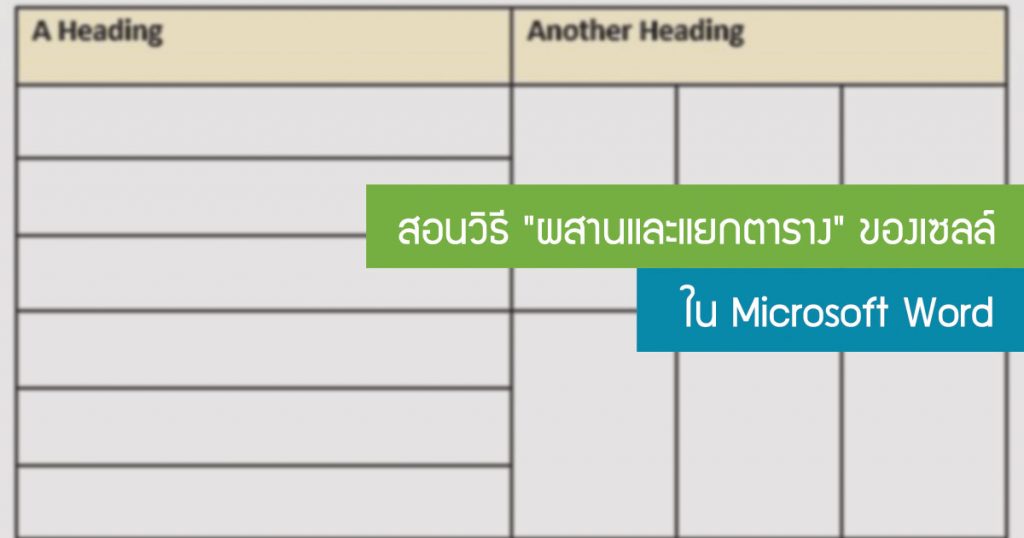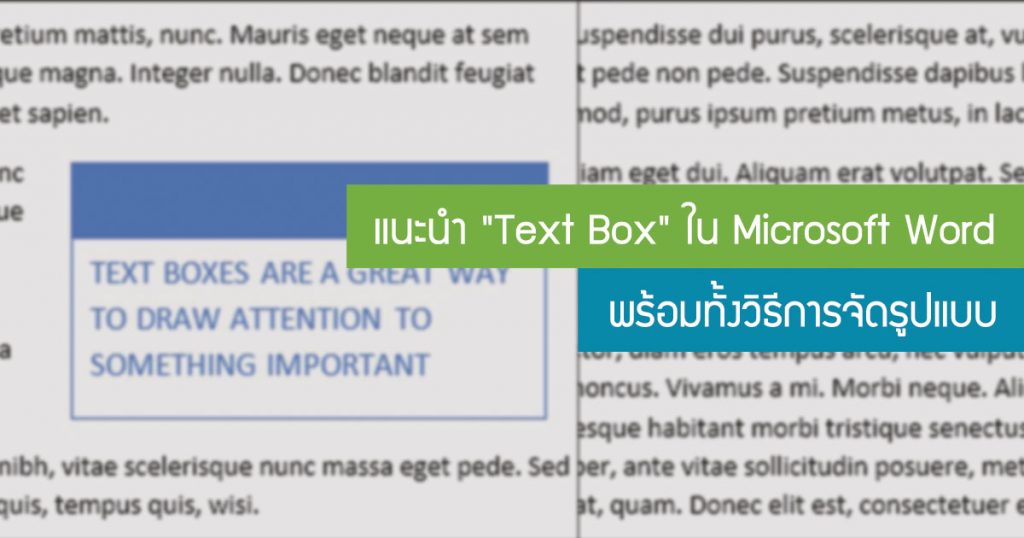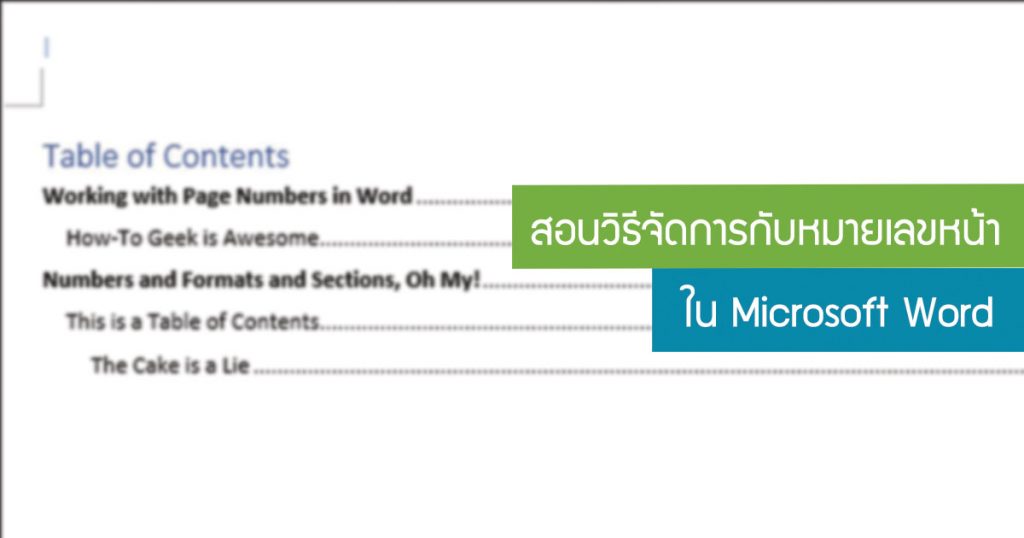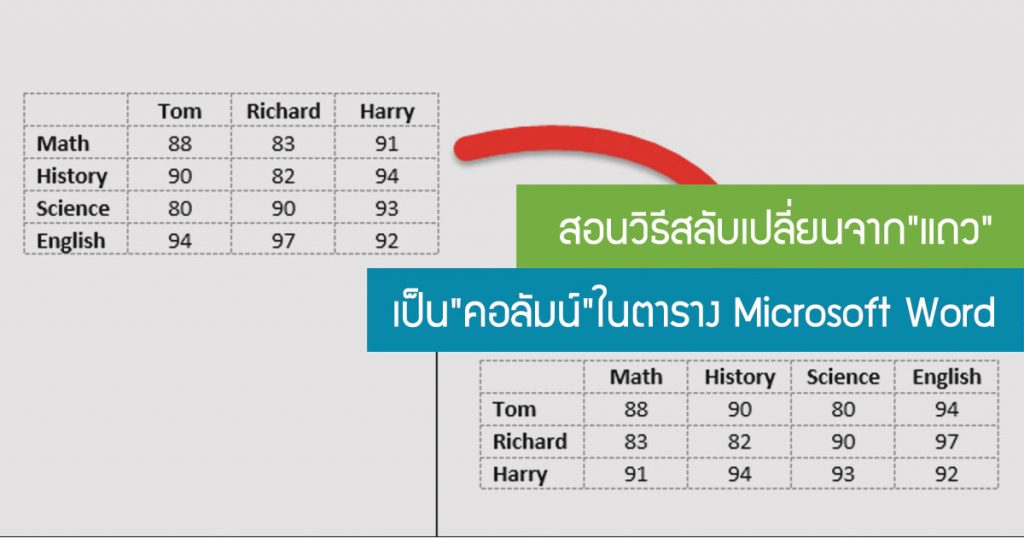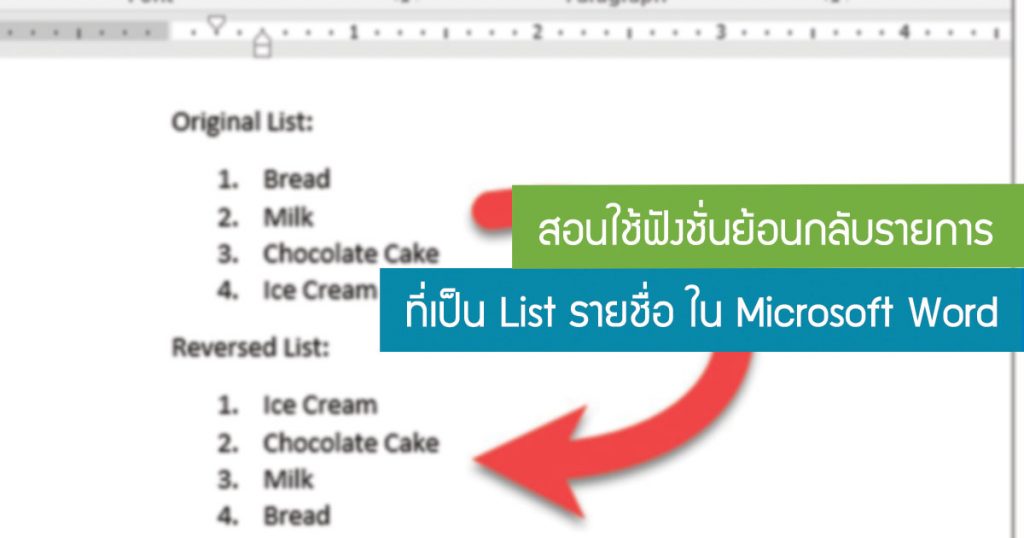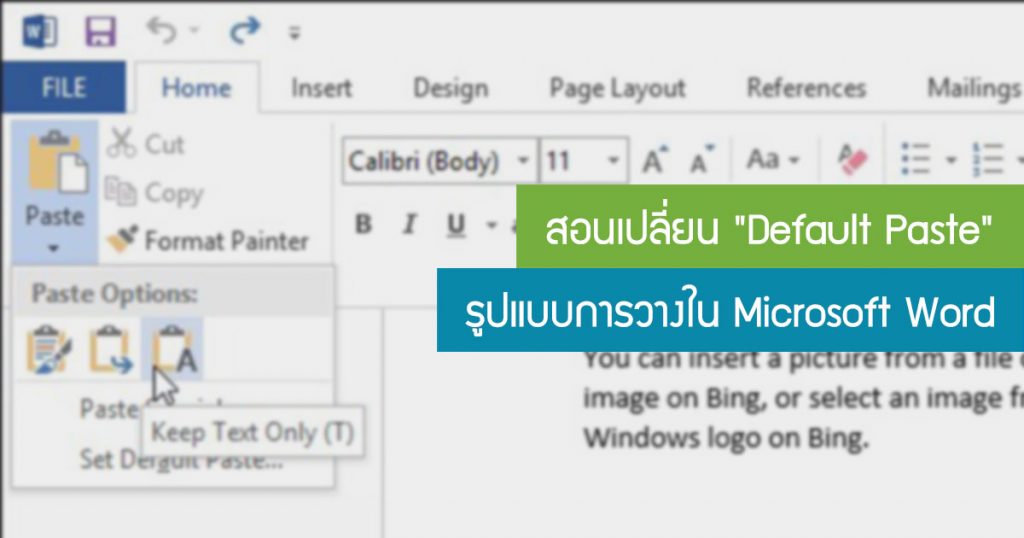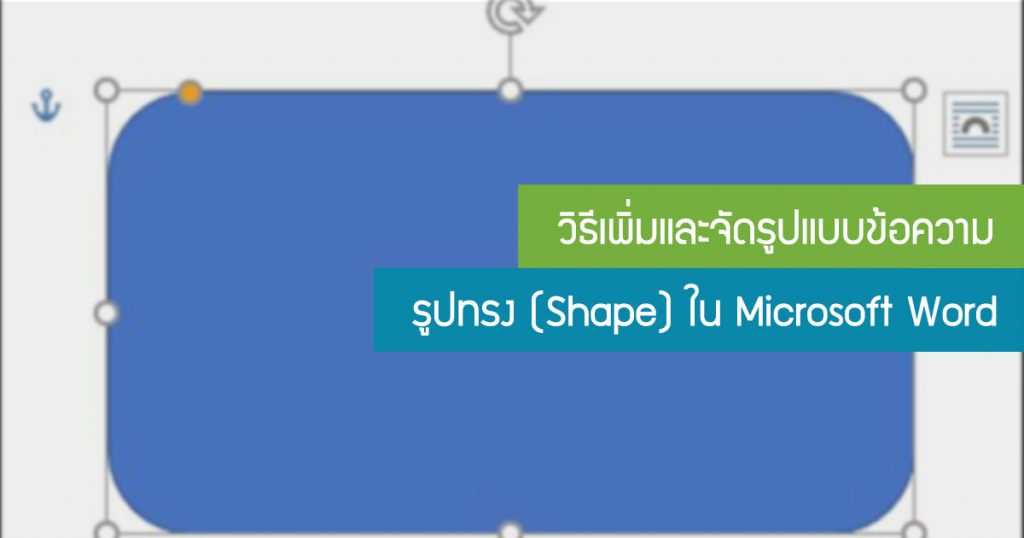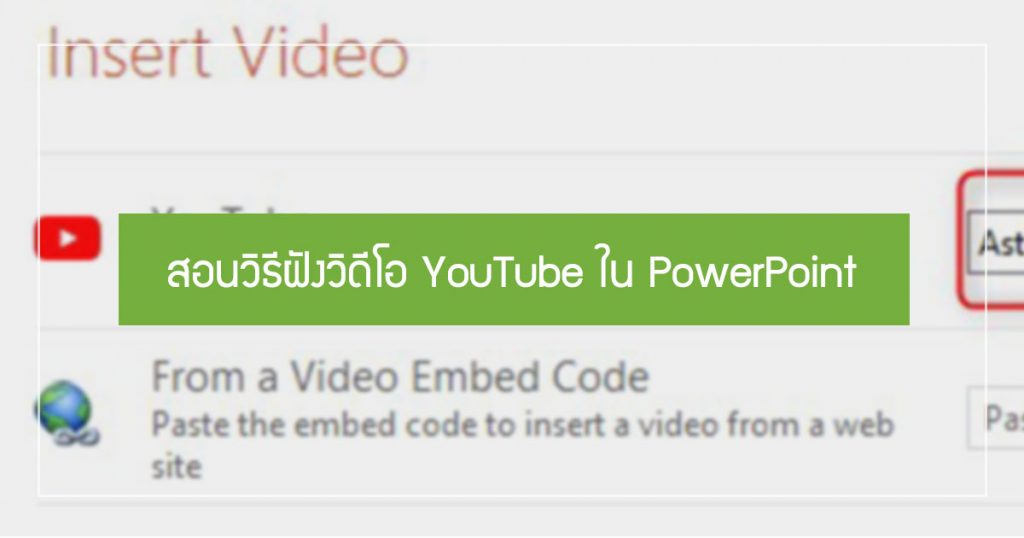ในการนำเสนอแสดงข้อมูลในรูปตารางมีประโยชน์อย่างยิ่ง โดยเฉพาะการสรุปข้อมูลเป็นตัวเลข สถิติ หรือราคาสินค้า จะช่วยให้รายงานต่างๆของเราดูอ่านง่าย เข้าใจได้ครบถ้วน และสามารถเปรียบเทียบข้อมูลได้อย่างรวดเร็ว ในบทความนี้จะสอนวิธีผสานและแยกเซลล์ใน Microsoft Word ซึ่งเป็นสิ่งจำเป็นมากในการสร้างตาราง เพื่อจัดข้อมูลในตารางให้ดูน่าสนใจและเป็นระเบียบเรียบร้อยดูน่าอ่านมากยิ่งขึ้น วิธีผสานเซลล์ในตาราง Microsoft Word การผสานเซลล์ในตารางจะรวมเซลล์ขนาดเดียวกันที่อยู่ติดกัน”ตั้งแต่สองเซลล์ขึ้นไป” เป็นเซลล์ใหญ่ ขั้นแรก เลือกเซลล์ที่คุณต้องการผสาน สามารถเลือกเป็นเซลล์ที่อยู่ติดกันใน”แถว”หรือ”คอลัมน์” หรืออาจเป็นเซลล์ที่อยู่ติดกันในหลายแถวและหลายคอลัมน์ก็ได้ ตามภาพด้านล่าง เมื่อเลือกได้แล้ว ให้คลิกขวาที่เลือกไว้ จากนั้นเลือกคำสั่ง “Merge Cells” ในเมนู หากต้องการใช้คำสั่งเมนู Ribbon ของ Word ให้ไปที่แท็บ “Layout” ของ Table Tools แล้วคลิกปุ่ม “Merge Cells” จะเห็นได้ว่า เซลล์ที่เลือกไว้ถูกรวมเข้าด้วยกันแล้ว วิธีแยกเซลล์ในตารางของ Microsoft Word การแยกเซลล์ตารางใน Word นั้นซับซ้อนกว่าการผสานเซลล์เล็กน้อย เราสามารถใช้คำสั่ง “split” กับเซลล์ตั้งแต่หนึ่งเซลล์ขึ้นไป จากจำนวนแถวและคอลัมน์ที่กำหนดไว้ได้ วิธีการทำคือ อันดับแรก สมมติว่าเราแบ่งเซลล์เดียวออกเป็นสองเซลล์ […]
Category Archives: MS Office
Text Box หรือกล่องข้อความ คือการสร้างวัตถุสี่เหลี่ยมที่สามารถเพิ่มตัวหนังสือลงในนั้นได้ จะช่วยให้เราเน้นข้อความเฉพาะในเอกสาร Microsoft Word โดยเราสามารถจัดรูปแบบได้หลากหลาย หรือวาดและจัดรูปแบบของเราเอง เหมาะอย่างยิ่งกับการเพิ่มสิ่งต่างๆ เช่น ข้อความอ้างถึง เป็นต้น หรือแม้แต่การจัดวางข้อความและรูปภาพในสิ่งต่างๆ เช่น ใบปลิว ใน Word มีสไตล์กล่องข้อความที่สำเร็จรูปไว้หลายแบบที่สามารถดึงมาใช้งานได้เลย หรือเราจะวาดเองก็ได้ ไม่ว่าเราจะสร้างกล่องข้อความแบบไหนก็ตาม เราสามารถจัดรูปแบบให้เหมาะกับความต้องการ ในบทความนี้จะสอนวิธีใช้งานกันค่ะ วิธีแทรก”กล่องข้อความ”ที่มีอยู่ ก่อนอื่นให้เราไปที่แท็บ “Insert” บน Ribbon ของ Word จากนั้นคลิกปุ่ม “Text Box” เมื่อคลิกเลือกแล้ว โปรแกรมจะเปิดเมนูแบบเลื่อนลง พร้อมทั้งสามารถเลือกสไตล์กล่องข้อความสำเร็จรูป มีสไตล์และการจัดรูปแบบที่หลากหลายให้เลือก รวมทั้งกล่องข้อความที่มีเส้นขอบ การแรเงา สีฟอนต์ และคุณลักษณะอื่นๆ คลิกเลือกเพื่อแทรกลงในเอกสาร และเราจะสามารถปรับการจัดรูปแบบและสีได้ในภายหลังได้ เมื่อเรากดเลือกแล้ว text box ก็จะแทรกโดยอัตโนมัติ และสามารถพิมพ์ข้อความบางอย่างแทนที่ข้อความ mockup ได้ทันที สามารถปรับขนาดหรือย้ายไปยังตำแหน่งไปยังที่อื่นได้ง่าย โดยการลากแฮนเดิล ที่มุมทั้งสี่หรือด้านข้างตัวไหนก็ได้ เพื่อปรับขนาดกล่อง และที่จับหมุน […]
ในการทำเอกสารผ่านโปรแกรม Microsoft Word หากคุณมีเอกสารง่ายๆ การเพิ่มหมายเลขหน้าในเอกสารก็เพิ่มได้ง่ายๆ แต่ถ้าเราใช้โปรแกรมมาได้ระยะหนึ่งแล้วก็สามารถสร้างรูปแบบซับซ้อนได้ยิ่งขึ้น ในบทความนี้จะสอนวิธีเพิ่มหมายเลขหน้าใน Microsoft Word ที่ซับซ้อน วิธีใส่เลขหน้า ในการเพิ่มหมายเลขหน้าในเอกสาร Word ให้ไปที่แท็บ “Insert” บน Ribbon จากนั้นคลิกปุ่ม “Page Number” ในส่วน “Header & Footer” เมนูแบบเลื่อนลงจะแสดงตัวเลือกต่างๆ มากมายสำหรับตำแหน่งที่คุณต้องการให้หมายเลขหน้าปรากฏ เช่น ด้านบนของหน้า ด้านล่างของหน้า และอื่นๆ ตัวเลือกสองสามข้อสุดท้ายช่วยให้คุณจัดรูปแบบหมายเลขหน้าได้แม่นยำยิ่งขึ้น (ซึ่งเราจะดูในภายหลังในบทความนี้) หรือเอาหมายเลขหน้าออกจากเอกสาร ชี้เมาส์เหนือหนึ่งในสี่ตัวเลือกแรกและแกลเลอรีหมายเลขหน้าจะปรากฏขึ้น แต่ละตัวเลือกในแกลเลอรีช่วยให้คุณมีแนวคิดทั่วไปว่าหมายเลขหน้าจะมีลักษณะอย่างไรบนหน้าของคุณ เมื่อเราพบตัวเลือกที่ต้องการแล้ว ให้ดำเนินการต่อและคลิกเพื่อให้ Word กำหนดหมายเลขหน้าเอกสารในสไตล์นั้นโดยอัตโนมัติ ในตัวอย่างนี้ เราได้เลือกรูปแบบ “Accent Bar” ในรูปแบบ “Page X” ถ้าคุณแทรกหมายเลขหน้าที่ด้านบนหรือด้านล่างของหน้า พื้นที่หัวกระดาษหรือท้ายกระดาษของเอกสารของคุณจะเปิดขึ้นโดยอัตโนมัติ และคุณสามารถทำการเพิ่มเติมใดๆ ที่คุณต้องการรอบๆ หมายเลขหน้าใหม่ของคุณ เมื่อพร้อมที่จะกลับไปที่เอกสาร ให้เราแตะปุ่ม “Close Header […]
หากเราได้สร้างตารางใน Word และเริ่มป้อนข้อมูลไปแล้ว จากนั้นเพิ่งเราคิดได้ว่าหัวข้อของตารางมันผิด ก็คือแถวควรเป็นคอลัมน์และในทางกลับกันแทนที่จะสร้างตารางใหม่และป้อนข้อมูลอีกครั้ง ในบทความนี้จะสอนวิธีเปลี่ยน “แถว” เป็น “คอลัมน์” กันค่ะ สลับเปลี่ยนจาก “แถว” เป็น “คอลัมน์” จริงแล้วๆใน Microsoft Word ยังไม่มีวิธิสลับเปลี่ยนจาก “แถว” เป็น “คอลัมน์” ในโปรแกรม แต่เราจะทำการสลับแถวและคอลัมน์ใน Excel ได้ ดังนั้นเราจะใช้ Word และ Excel ร่วมกันเพื่อย้ายตารางใน Word กัน เริ่มแรกให้เปิดเอกสาร Word ที่มีตารางที่คุณต้องการย้าย จากนั้นทำการกดแป้นคีย์บอร์ด “Ctrl+C” เพื่อคัดลอก เปิด Excel แล้ววางเคอร์เซอร์ในเซลล์ที่ว่างๆบนเวิร์กชีต จากนั้นกดแป้นคีย์บอร์ด “Ctrl+V” เพื่อวางตารางที่เคอร์เซอร์ เซลล์ที่วางจะถูกเลือกโดยอัตโนมัติ ตอนนี้ย้ายแถวและคอลัมน์ โดยใช้ “ฟังก์ชั่น transpose” ของ Excel เมื่อเราคุณย้ายแถวและคอลัมน์ โดยใช้ ฟังก์ชั่น transpose […]
หากเราสร้าง list รายการในโปรแกรม MS word ไปเรื่อยๆแล้วพบตัวรายการเพิ่มไปนั้นสลับกัน ซึ่งถ้ามาทำนั่งสลับรายการทีละอันมันเสียเวลามากมาย ดังนั้นในบทความนี้จะแนะนำเคล็ดลับวิธี ใช้ฟังชั่นย้อนกลับรายการที่เป็น List รายชื่อกันค่ะ หมายเหตุ : เคล็ดลับนี้ใช้ได้กับรายการที่มีความยาวเท่าใดก็ได้ รายการสี่รายการของเราเป็นเพียงตัวอย่างง่ายๆ หากคุณมีรายการที่มีหลายสิบหรือหลายร้อยรายการ นี่เป็นการประหยัดเวลาได้มาก วิธีย้อนกลับรายการลำดับ เมื่อต้องการย้อนกลับรายการลำดับเลขใน Word ให้เลือกรายการในไฟล์เอกสาร Word แล้วกด Ctrl+C เพื่อคัดลอก วางเคอร์เซอร์ในไฟล์ Word ในตำแหน่งที่ต้องการจัดลำดับรายการใหม่ คลิกลูกศรลงบนปุ่ม “Paste” แล้วเลือก “Paste Special” จากเมนูแบบเลื่อนลง ในกล่องโต้ตอบ Paste Special ให้เลือก “Unformatted Text” ในกล่อง “As” แล้วคลิก “OK” ข้อความจะถูกวางลงในเอกสารโดยไม่มีการจัดรูปแบบ ดังนั้น รายการจึงไม่เป็นรายการที่มีตัวเลขอีกต่อไป ตัวเลขเป็นเพียงข้อความ และแต่ละหมายเลขและรายการจะถูกคั่นด้วยแท็บ (เปิดใช้งานอักขระที่ไม่พิมพ์ชั่วคราวเพื่อให้คุณเห็นอักขระแท็บ (ลูกศรขวา) ระหว่างตัวเลขและรายการในภาพด้านล่าง) ตอนนี้ เราจะแปลงรายการนี้เป็นตารางเพื่อให้จัดเรียงได้ ดังนั้น […]
เมื่อเราวางข้อความที่ “คัดลอกมาจากที่อื่น” ลงใน Microsoft Word ก็จะวางข้อความตัวหนังสือตามรูปแบบที่ Setting ใน word ซึ่งบางทีรูปแบบมันไม่ตรงกับที่เราอยากได้ เช่น เราคัดออกมาจากเว็บไซต์ที่เราหาข้อมูลมาใส่ไฟล์เอกสาร เวลากดคีย์ลัด Ctrl+V เพื่อวางก็จะติดรูปแบบตัวอักษรที่มาจากเว็บไซต์ได้ จริงๆเราสามารถเลือกที่จะวางเป็นข้อความธรรมดาอย่างเดียวได้ด้วยตนเอง แต่ถ้าทำทุกครั้งที่วางมันก็เป็นเรื่องที่น่ารำคาญ ซึ่งในบทความนี้จะสอนวิธีเปลี่ยนการตั้งค่า “Default Paste” รูปแบบการวางใน Microsoft Word ให้เป็นวางเป็นข้อความธรรมดาเท่านั้น กันค่ะ เปลี่ยน “Default Paste” รูปแบบการวางใน setting ในการ”วางข้อความธรรมดาอย่างเดียว” ด้วยตนเองโดย “ไม่ติดสไตล์รูปแบบจากที่อื่น” วิธีการคือไปที่แท็บ “Home” แล้วเลือกตัวเลือก ” Keep text Only (T) เก็บข้อความเท่านั้น” หากต้องการใช้คีย์ลัด Ctrl + V เพื่อวางข้อความ ข้อความจะถูกวางด้วยการจัดรูปแบบ “ตามค่าเริ่มต้น” ที่ Setting ใน word เมื่อต้องการเปลี่ยนค่าเริ่มต้นนี้ ให้สามารถ […]
การแทรกไฮเปอร์ลิงก์ในสไลด์งานของ PowerPoint เป็นเรื่องที่ดี สำหรับการเข้าถึงแหล่งอ้างอิงหรือแหล่งข้อมูลภายนอก ที่เกี่ยวข้องกับเนื้อหาในสไลด์งานของเราได้อย่างรวดเร็ว แต่ทว่าการมีขีดเส้นใต้ที่มากับข้อความไฮเปอร์ลิงค์(Hyperlink) อาจทำให้ผู้ชมหันไปสนใจข้อความขีดเส้นใต้แทน ในบทความสอนวิธีการลบออกกันค่ะ การลบขีดเส้นใต้จากข้อความไฮเปอร์ลิงค์ (Hyperlink) แม้ว่า PowerPoint จะไม่มีตัวเลือกเฉพาะในการลบการขีดเส้นใต้ออกจากข้อความไฮเปอร์ลิงก์ แต่ก็มีวิธีแก้ไขปัญหาชั่วคราวที่ง่ายมาก สิ่งที่เราจะทำคือ”ลบลิงก์”ออกจากข้อความ วางรูปร่างที่มองไม่เห็นเหนือข้อความนั้น แล้วเพิ่มลิงก์ไปยังรูปร่างนั้น เปิดโปรแกรมและเปิดสไลด์งาน จากนั้นไปยังสไลด์ที่มีข้อความไฮเปอร์ลิงค์ (Hyperlink) ที่มีขีดเส้นใต้ คลิกขวาที่ข้อความและเลือก “Remove Link” จากรายการตัวเลือก จากนั้นตรงไปที่แท็บ “Insert” แล้วคลิกปุ่ม “Shapes” เมนูแบบเลื่อนลงจะแสดงรูปทรงต่างๆมากมาย จากนั้เลือกสี่เหลี่ยมผืนผ้าแรกในกลุ่ม “Rectangles (สี่เหลี่ยมผืนผ้า)” ตามภาพด้านล่าง คลิกและลากเพื่อวาดสี่เหลี่ยม โดยปิดข้อความที่gikเอาไฮเปอร์ลิงก์ออกจนหมด แท็บ “Format” ใหม่จะปรากฏในกลุ่มแท็บ “Drawing Tools” บนแท็บนี้ ให้คลิกปุ่ม “Shape Fill” ในเมนูแบบเลื่อนลง ให้เลือก “No fill” ทำซ้ำสำหรับโครงร่างของรูปร่าง จากนั้นคลิกปุ่ม “Shape Outline” จากนั้นเลือก “No […]
ในโปรแกรม Microsoft Word มี shape รูปทรงเรขาคณิต วงกลม สามเหลี่ยม ลูกศร และอื่นๆอีกมากมาย เราสามารถนำมาปรับใช้เอกสารงานของเราได้ ซึ่งมันสะดวกมากเมื่อเราเอามาสร้างรูปแบบงานจำพวก flowcharts, network diagrams, mind maps และอื่นๆ เนื่องจากเป็น โปรแกรม Microsoft Word มีตัวเลือกมากมายสำหรับการสร้างนี้ ลองมาดูกันมาว่าต้องใช้งานยังไงบ้าง การแทรกรูปทรง (Shape) ใน Microsoft Word ขั้นแรก เราจะต้องแทรกรูปร่างโดยไปที่ Insert > Shapes เราจะใช้สี่เหลี่ยมมุมมนที่สวยงาม ซึ่งตามค่าเริ่มต้นจะเติมด้วยสีน้ำเงิน คลิกขวาตรงที่ว่างๆใน shape ที่สร้างแล้วคลิกคำสั่ง “Add Text” ตามภาพด้านล่าง สามารถพิมพ์ข้อความใน shape นี้ได้ เมื่อเพิ่มข้อความเสร็จแล้ว จากนั้นให้ไปที่แท็บ “Format” จะมีเครื่องมือปรับแต่งข้อความเพื่อความสวยงาม เช่น ใส่เงาให้กับข้อความเป็นต้น เรายังสามารถปรับแต่งข้อความโดยใช้เครื่องมือ “แบบอักษร,ย่อหน้า” และรูปแบบมาตรฐาน […]
ในการนำเสนองานผ่าน PowerPoint หากมีแต่ข้อความตัวหนังสือมันอาจจะดูน่าเบื่อเกินไป การที่เราเพิ่มรูปภาพ กราฟ แผนภูมิ หรือวิดีโอ จะทำให้การนำเสนอดูน่าสนใจมากยิ่งขึ้น การเพิ่มวิดีโอของ YouTube นั้นไม่ยากก็แค่เพียงฝังลงในสไลด์ บทความนี้จะสอนวิธีวิดีโอ YouTube ใน PowerPoint วิธีหา Embed Code ของวิดีโอ YouTube ในเว็บไซต์หลัก แทนที่เราจะลิงก์ไปยังวิดีโอ YouTube ในสไลด์งานของเรา การฝังวิดีโอลงในสไลด์เป็นตัวเลือกที่ดีกว่า ทำให้สไลด์งานของเราดูเป็นมืออาชีพมากขึ้น เพราะสามารถกดเล่นวิดีโอได้เลยจากสไลด์งาน โดยที่ไม่ต้องออกจากสไลด์เพื่อเปิดเว็บไซต์ YouTube แม้ว่าวิดีโอจะฝังอยู่ในสไลด์งาน เรายังต้องเชื่อมต่อกับอินเทอร์เน็ตเพื่อเล่นวิดีโอ ขั้นแรก ให้ไปที่ YouTube และหาวิดีโอที่ต้องการฝัง เมื่อไปหน้าวิดีโอที่เลือกแล้ว ให้เลือกตัวเลือก “Share” ตามภาพด้านล่าง หน้าต่างจะปรากฏขึ้น เราก็เห็นรูปแบบการแชร์วิดีโอ youtube ไปยังแพลตฟอร์มต่างๆ จากนั้นคลิกตัวเลือก “Embed” ในส่วน “Share a link” จากนั้นหน้าต่างอื่นจะปรากฏขึ้นจะมีรหัสฝังตัวพร้อมกับตัวเลือกอื่นๆ สองสามตัว ถ้าเราต้องการเริ่มวิดีโอในช่วงเวลาใดเวลาหนึ่ง ให้เลือกกล่อง “Start at” […]
ตั้งแต่ Microsoft Word 2016 และ 365 จะมีฟังก์ชั่นสร้าง “ไฮเปอร์ลิงก์แบบอัตโนมัติ” จากที่อยู่เว็บที่เราพิมพ์ลงไป แต่ถ้าเราไม่ต้องการให้ Microsoft Word สร้างไฮเปอร์ลิงก์โดยอัตโนมัติ คุณสามารถปิดใช้งานฟังก์ชันนี้ได้ วิธีการปิดคือ วิธีปิดไฮเปอร์ลิงก์อัตโนมัติ ใน Microsoft Word ในบางครั้งเราแค่อยากพิมพ์ URL ในเอกสาร แต่ไม่ต้องการที่จะทำลิ้งเชื่อมโยง โดยเฉพาะอย่างยิ่งในการทำเอกสารเชิงวิชาการอย่างเช่น บรรณานุกรม เป็นต้น ในการที่ข้อความที่พิมพ์ลงไปมีขีดเส้นใต้สีน้ำเงินทุกบรรทัด มันอาจทำให้เสียสมาธิได้ แน่นอนว่าเราสามารถลบไฮเปอร์ลิงก์เหล่านั้นได้ด้วยตนเอง แต่เราต้องมาลบ link ออกทุกครั้งที่พิมพ์ URL ซึ่งมันอาจจะเสียเวลา ดังนั้นเราสามารถป้องกันไม่ให้สร้างลิ้งในตอนที่พิมพ์ลงไปได้ 1.หากต้องการปิด ไฮเปอร์ลิงก์อัตโนมัติ ให้ไปที่เมนู “File” บนแถบด้านข้างที่เปิดขึ้น ให้คลิกคำสั่ง “Options” ในหน้าต่างตัวเลือกของ Word ที่แสดงขึ้นทางด้านซ้าย ให้ไปที่หมวด “Proofing” ทางด้านขวา ให้มองหาส่วน “AutoCorrect Options” และคลิกปุ่ม “AutoCorrect Options” ในหน้าต่างแก้ไขอัตโนมัติที่เปิดขึ้น […]