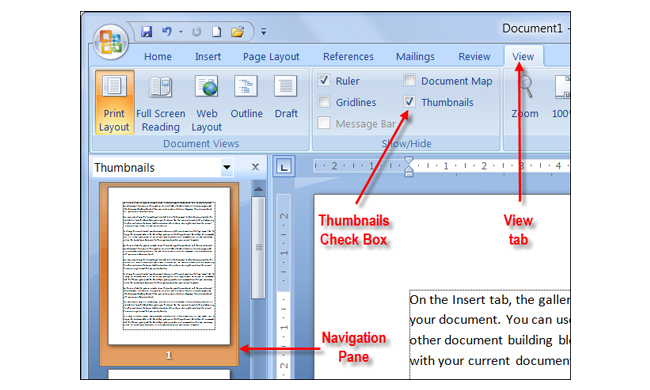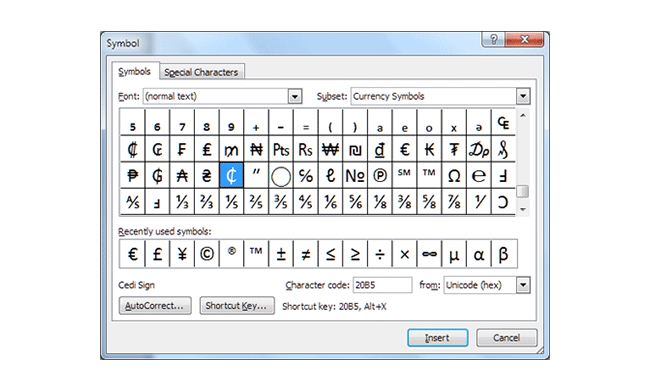การ autosum ใช้กับข้อมูลที่มีลักษณะเป็นช่วงหรือมีหลายจำนวนได้ลบข้อจำกัดของวิธีการบวกมือทีละบรรทัดแต่วิธีนี้ก็ไม่สามารถใช้กับการบวกแบบมีเงื่อนไขได้ ตัวอย่างการใช้ Autosum พิมพ์ตัวเลขต่างๆตามที่ต้องการเช่น จากตัวอย่างพิมพ์จำนวนสินค้าเรียงเป็นแถวลงมา คลิกจำนวนในแถวแรกแล้วลางลงมาถึงช่องว่าง กดปุ่ม autosum เพื่อทำการคำนวณผลรวม จะได้รวมในแถวนี้รูปภาพด้านบน
Category Archives: MS Office
นอกจากใช้งานตารางใน excel ซึ่งเป็นเรื่องพื้นฐานแล้ว การใช้สูตรคำนวนด้วย excel ถือเป็นเรื่องสำคัญในการจัดเก็บข้อมูล ในบทความนี้จะสอนวิธีใ้ช้ ฟังก์ชันSUM() สูตรบวก ลบ คูณ หาร กันค่ะ ก่อนอื่นทำความเข้าใจกับสัญลักษณ์ในการคำนวนก่อนว่าใช้ตัวไหนกันบ้างโดยเครื่องหมายที่ใช้งานมีดังนี้ + เครื่องหมายสำหรับการใช้คำสั่ง บวก – เครื่องหมายสำหรบการใช้คำสั่ง ลบ * เครื่องหมายสำหรบการใช้คำสั่ง คูณ / เครื่องหมายสำหรบการใช้คำสั่ง หาร การบวก ลบ คูณ หาร จะใช้ฟังก์ชั่น SUM สูตรการบวกเลข =SUM( ช่องที่1 + ช่องที่2 ) โดยตัวอย่างตามรูปภาพด้านบนจะเป็น =SUM( A2+B2) ก็จะหมายถึง 7+5 = 12 ซึ่งช่อง 12 จะแสดงในช่องผลลัพธ์ซึ่งเป็นช่องที่ได้ใส่สูตรลงไป สูตรการลบเลข =SUM( ช่องที่1 – ช่องที่2 ) โดยตัวอย่างตามรูปภาพด้านบนจะเป็น […]
เริ่มบรรทัดใหม่ในช่องเดิม Ms Excel มันยาวเกินไปในแต่ละช่องทำให้ดูลำบาก วันนี้จะสอนวิธีขึ้นบรรทัดใหม่ใน Ms Excel ค่ะ Microsoft Excel ถ้าหากต้องการขึ้นบรรทัดใหม่และให้อยู่ในช่องเดียวกันทำได้โดยการ กดปุ่ม Alt+Enter โดยกดปุ่ม Alt พร้อมกับ Enter โดยให้กดทุกครั้งที่ต้องการขึ้นบรรทัดใหม่ในช่องนั้นๆค่ะ
หากข้อมูลใน excel เริ่มเกินหน้าจอพอเลื่อนลงมาข้างล่างก็จะไม่เห็นหัวข้อของคอลัมนั้น หรือถ้าเลื่อนมาข้างๆก็จะไม่เห็นหัวข้อของแถวนั้นๆ ในบทความนี้จะมาสอนวิธีตรึงแถวและคอลัมน์ใน Excel กันค่ะ การตรึงแถวหรือคอลัมน์ วิธีการตรึงคอลัมน์แรก เปิดเอกสาร Excel ก่อน ไปที่ มุมมอง (View) ที่แถบริบบอน (Ribbon) ด้านบน เลือก ตรึงแนว (Freeze Panes) ตามภาพ จากนั้นเลือก ตรึงคอลัมน์แรก (Freeze First Column) ตามภาพ เมื่อทำการตรึงคอลัมน์แล้วจะเห็นเส้นจางๆที่แสดงขึ้นระหว่างคอลัมน์ A และ B แสดงว่าคอลัมน์แรกถูกตรึงอยู่ ตามภาพด้านล่าง วิธีการตรึงสองคอลัมน์แรก ให้เลือกคอลัมน์ที่สาม ไปที่ มุมมอง (View) ที่แถบริบบอน (Ribbon) ด้านบน กดเลือกไอคอน ตรึงแนว (Freeze Panes) ตามภาพ จากนั้นเลือก ตรึงแนว (Freeze Panes) ตามภาพ เมื่อทำการตรึงคอลัมน์แล้วจะเห็นเส้นจางๆที่แสดงขึ้นระหว่างคอลัมน์ B และ C แสดงว่าสองคอลัมน์แรกถูกตรึงแล้ว ตามภาพด้านล่าง วิธีการตรึงแถว เลือกแถวที่ด้านบนสุด […]
ใครที่พิมพ์งานไปนานๆแล้วพิมพ์ไปหลายหน้าไม่ได้กด save ไว้ แล้วจู่ๆไฟดับหรือ เครื่องค้าง ไอ้งานที่ทำมาตลอดดันหายไปเพราะไม่ได้กด save ในบทความนี้จะมาสอนวิธีตั้งค่าการตั้งค่า Auto Save ให้กับ MS Word กันค่ะ วิธีตั้งค่า Auto Save ใน Microsoft Word เปิด Ms word ไปที่ ตัวเลือก (Option) > บันทึก (save) ติ๊กถูกตามกรอบสีแดงในภาพเพื่อเรียกใช้งาน จากนั้นกำหนดเวลาที่ “บันทึกข้อมูลการกู้คืนอัตโนมัตทุก ๆ” (Save AutoRecover information every ) โดยค่าเริ่มต้นอยู่ที่ 10 นาที เราอาจจะกำหนดเป็น 5 นาทีหรือ 1นาทีก็ได้ ตรง ”ตำแหน่งที่ คืนแฟ้มกู้คืนอัตโนมัติ” (AutoRecover file location)ให้่เลือกโฟลเดอร์ว่าจะเก็บที่ไหน กด ตกลง (save) เพื่อบันทึกการตั้งค่า […]
เมื่อทำสไลน์งานใน PowerPoint แล้วใช้ฟอนต์สวยไปด้วย พอเซฟไฟล์งานเสร็จเตรียมไปพรีเซนที่หน้างานแต่ว่าฟอนต์เพี้ยนซะงั้น นั่นก็เป็นเพราะว่าเครื่องปลายทางเราไม่มีฟอนต์สวยๆนั้นเอง ในวันนี้ itdigit จะแนะวิธีการฟังฟอนต์ใน powerpoint ค่ะ วิธีฝังฟอตน์ใน PowerPoint 1. เมื่อทำงานเสร็จแล้วต้องการบันทึกให้ไปที่ save as 2. โปรแกรมจะแสดงหน้าต่างใหม่ให้ไปที่ Tool ที่อยู่ข้างๆปุ่ม save คลิกเลือก “save options…” 3.โปรแกรมจะแสดงหน้าต่างใหม่ PowerPoint Options จากภาพให้ดูช่องล่างติ้กถูกเลือก Embed Fonts In the file แต่ในข้อนี้จะมี 2ข้อย่อยอีกสามารถเลือกตามความต้องการได้ดังนี้ 3.1 Embed Only the characters used in the presentation(ฝังFontเพื่ออ่าน) 3.2 Embed all characters ( ฝังFontเพื่อแก้ไข ) เสร็จแล้วกด OK และคลิก save […]
หากคุณมีไฟล์เอกสารที่เป็นส่วนตัวมากๆไม่ต้องการให้ใครเข้ามาดู หลายคนยังไม่อาจจะไม่รู้ว่าไฟล์ Microsoft Word สามารถเข้ารหัสผ่านได้ก่อนเปิดไฟล์ วันนี้ ไอทีดิจิทจะสอนวิธีตั้งรหัสผ่านให้กับไฟล์ Microsoft Word กันค่ะ เมื่อคุณทำเอกสารเรียบร้อยแล้วก่อนที่จะบันทึกไฟล์งานให้คุณทำดังนี้ MS Word 2007 1. คลิกที่ไอคอน “office” ที่ซ้ายมือบนสุด เลือก prepare โดยจะอยู่ระหว่าง “print”และ “send” จากนั้นก็จะแสดงเมนูใหม่ ให้คลิกที่ “Encrypt Document” 2. เมื่อคลิกที่“Encrypt Document”แล้วจะแสดง dialog box ให้คุณกรอกรหัสผ่านกด OK 3. คุณกรอกรหัสผ่านไปแล้วระบบจะเด้งให้คุณกรอกอีกครั้งเพื่อยืนยัน 4. หากต้องการลบรหัสผ่านให้ทำการเข้าไปไอคอน “office” อีกครั้งเลือก “Encrypt Document” และลบรหัสผ่านใน dialog box และกด OK MS Word 2010 Ms word 2010 วิธีก็คล้ายๆกันดังนี้ 1.คลิกที่ไอคอน […]
admin ได้ใช้ Ms words 2007 แล้วเกิดปัญหาใช้ shortcode Ctrl+c Ctrl+v ใน windows 8 แต่ว่าสามารถคลิกขวาเลือกpaste หรือ copy ได้ แต่ว่าปัญหานี้สร้างความลำบาก ขัดใจในการใช้งานที่ต้องการความรวมเร็วในการทำงานพอสมควร วันนี้เลยจะมาสอนวิธีแก้ไขปัญหากรณีที่ไม่สามารถใช้งาน shortcode ใน Ms words ดังนี้ค่ะ 1. เข้า Ms words ไปที่คลิกที่ ไอคอน ms office >> Word Options 2. เมื่อคลิกที่ Word Options แล้วจะปรากฎหน้าต่างใหม่ จากนั้น 2.1 คลิกที่ Customize 2.2 คลิกปุ่ม Customize… 3. ระบบแสดงหน้าต่าง Customnize Keyboard ให้กำหนดค่าดังนี้ค่ะ 3.1 Categories เลือก Home Tab3.2 Command: EditCopy3.3 […]
Navigation Pane เป็นแท็บมุมมองที่แสดงภาพย่อของเอกสารแต่ละหน้าในไฟล์ ที่เรากำลังทำงานอยู่ โดยแท็บนี้จะอยู่ทางด้านซ้ายของเอกสาร เพื่อให้เราสามารถเลื่อนเพื่อค้นหาส่วนของเอกสารที่เรากำลังทำงาน