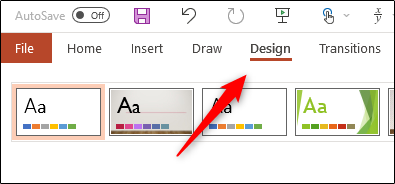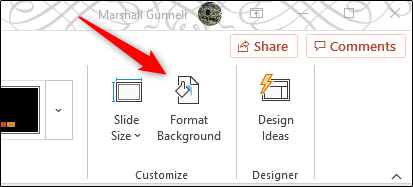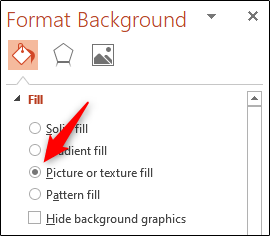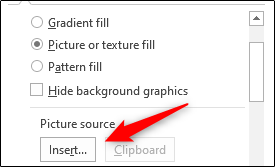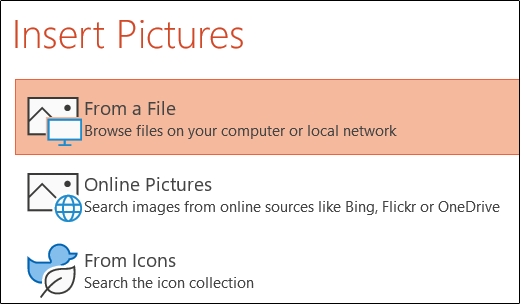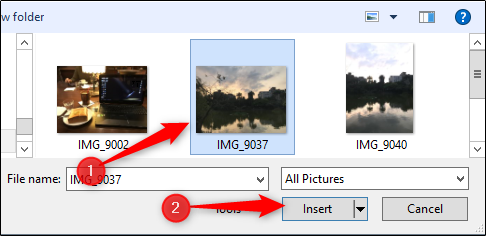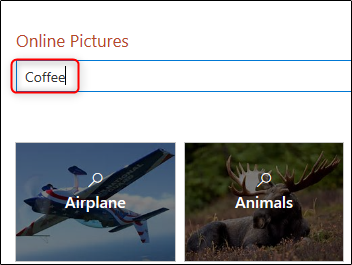วิธีใช้รูปภาพเป็นพื้นหลังใน PowerPoint
หากคุณรู้สึกไม่ถูกใจ background ที่มีอยู่ใน library ของ MS powerpoint อยากจะเปลี่ยนใหม่แบบที่คุณอยากได้ แต่ไม่รู้จะเปลี่ยนยังไงดี ในบทความนี้จะสอนวิธีเพิ่ม background ต้องการได้ไม่กี่ขั้นตอน พร้อมบอกวิธีเพิ่มรูปภาพ background จากแหล่งอื่นๆต้องทำยังไง
หมายเหตุ รูปภาพที่ต้องการใช้งานเป็น background ใน MS powerpoint ควรมีขนาดให้พอดีกับ slide หากรูปที่ใช้เล็กเกินไปจะทำให้ภาพแตกเพี้ยน ควรใช้ภาพที่มีความละเอียดสูง
ขั้นตอนที่ 1
เปิดไฟล์งานนำเสนอ MS PowerPoint ที่ต้องการเพิ่มภาพพื้นหลัง เมื่อเปิดแล้วให้ตรงไปที่แท็บ “Design (ออกแบบ)”
ขั้นตอนที่ 2
ในช่อง “Customize (ปรับแต่ง)” ให้เลือกปุ่ม “Format Background (จัดรูปแบบพื้นหลัง)” ตามภาพด้านล่าง
ขั้นตอนที่ 3
ในหน้านี้ “Format Backgroud (รูปแบบพื้นหลัง)” จะแสดงขึ้นทางด้านขวาของหน้าจอ Ms Power Point จากนั้นเลือก “ Picture or texture fill (รูปภาพหรือพื้นผิว)” ซึ่งอยู่ในกลุ่ม “Fill (เติม)”
ขั้นตอนที่ 4
เมื่อเลือกแล้วจะมีตัวเลือกเพิ่มเติมแสดงขึ้นด้านล่างในหัวข้อ “Picture source แหล่งรูปภาพ” จากนั้นคลิกปุ่ม “insert…(แทรก)”
ขั้นตอนที่ 5
จากนั้น MS PowerPoint แสดงหน้าต่าง “ แทรกรูปภาพ” จะมีตัวเลือก 3 ตัวเลือก ที่แตกต่างกันสำหรับการแทรกรูปภาพ ให้เลือก From a file
วิธีเพิ่มภาพจากแหล่งต่างๆ
จาก File
เราสามารถนำไฟล์รูปภาพจากในเครื่องคอมมาใช้เป็น background ได้ โดยไปที่ File Explorer (Finder สำหรับ เครื่อง Mac) คลิกที่รูปภาพที่ต้องการจะใช้งาน ตามข้อ 1 จากนั้นคลิกปุ่ม “Insert (แทรก)” ตามข้อ 2
จาก ภาพออนไลน์
การเลือกตัวเลือกนี้จะเป็นการค้นหารูปภาพออนไลน์จาก Bing ซึ่งเป็นเครื่องมือค้นหาเว็บของ Microsoft จากในรูปภาพด้านล่างให้ป้อนคำค้นหาของภาพที่ต้องการในแถบค้นหาหรือเลือกหัวข้อที่อยู่ใต้แถบค้นหาเพื่อเปิดไลบรารีของรูปภาพ
จาก icon
เป็นอีกตัวเลือกหนึ่งจากแหล่งอื่นๆ การเลือกตัวเลือกนี้จะเปิดหน้าต่าง “ Insert Icons (แทรกไอคอน)” ขึ้นมาเพื่อแสดงที่เก็บไอคอน เลือกไอคอนที่คุณต้องการใช้เป็นพื้นหลังแล้วคลิก “Insert (แทรก)” ค่ะ
ที่มา : howtogeek.com