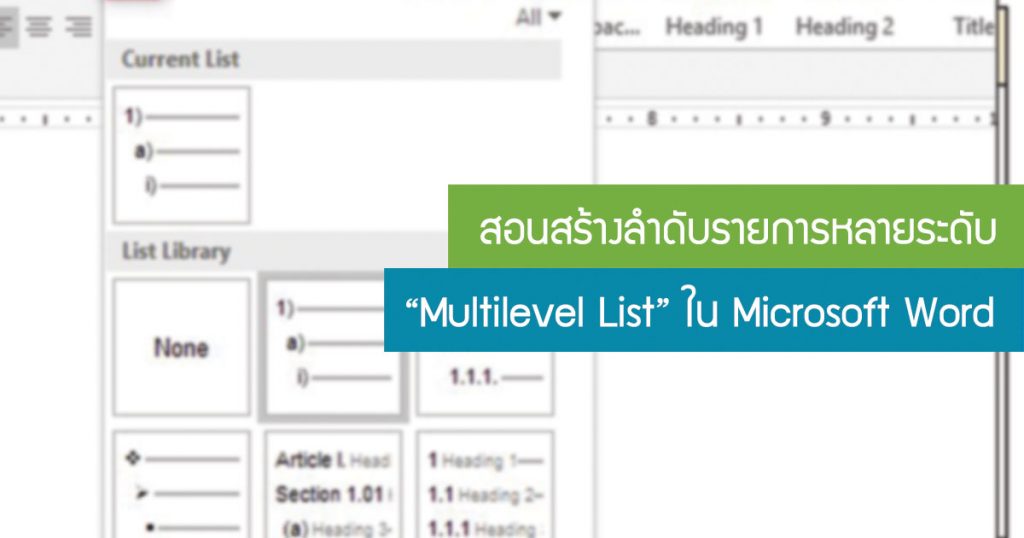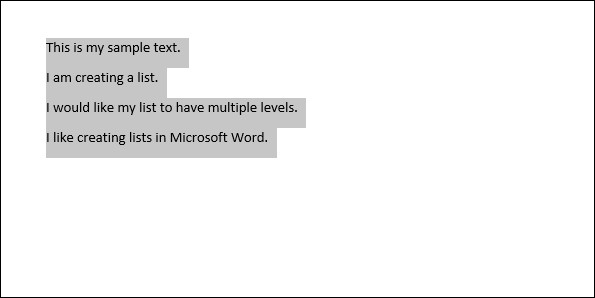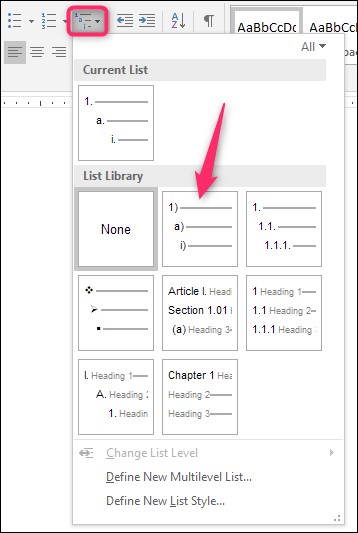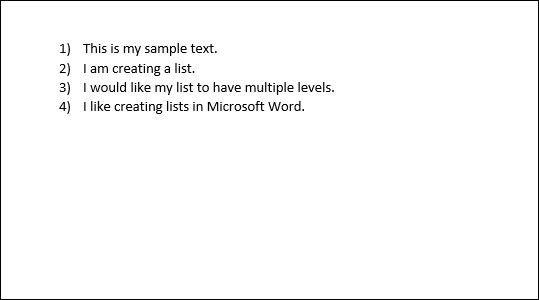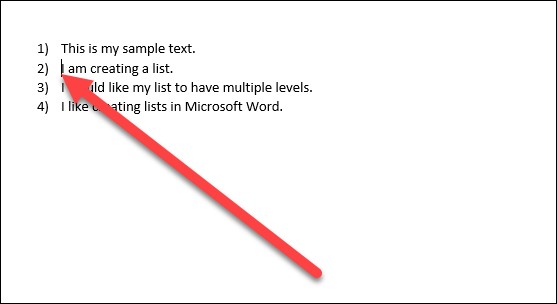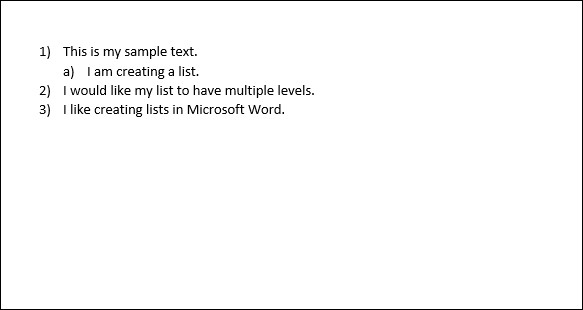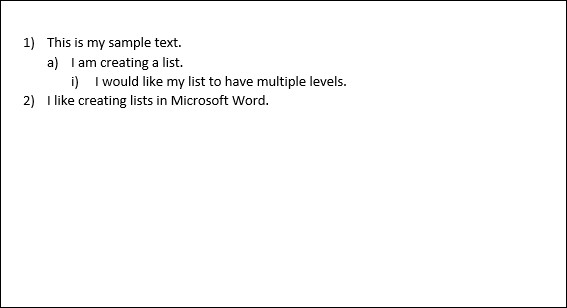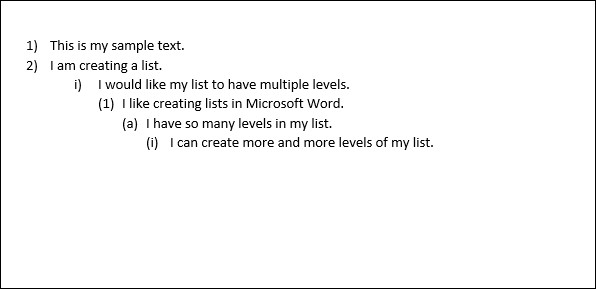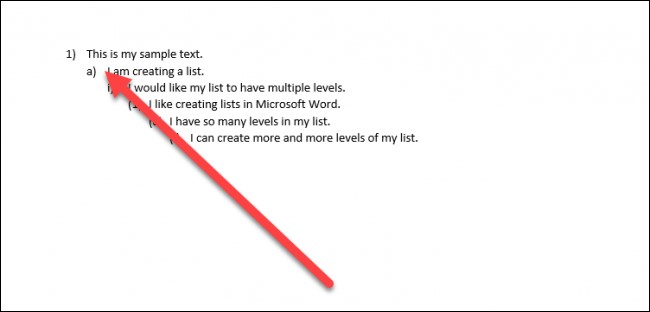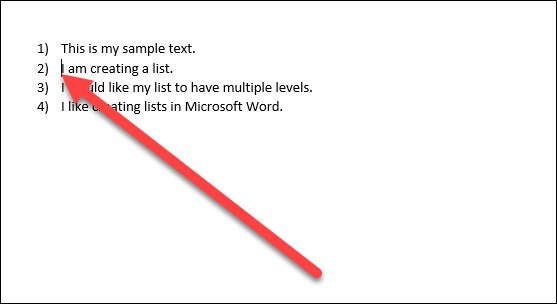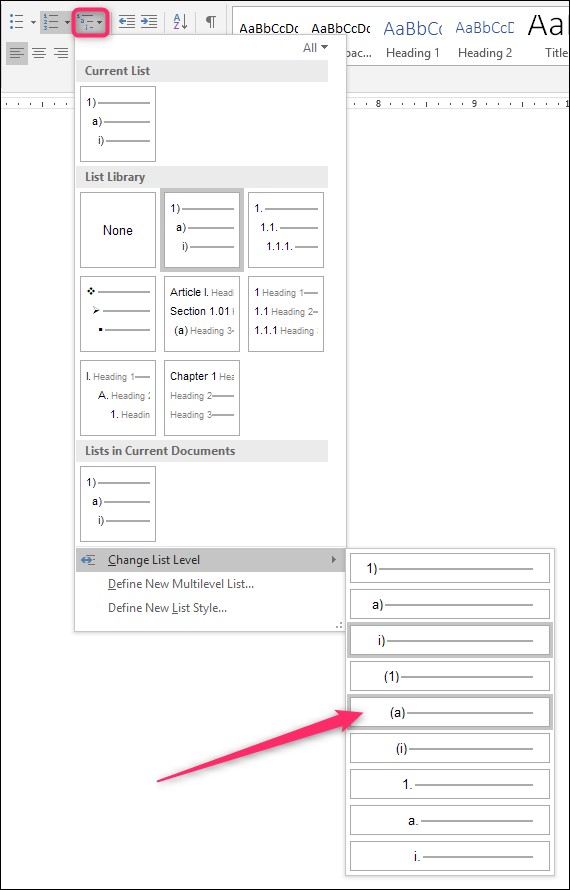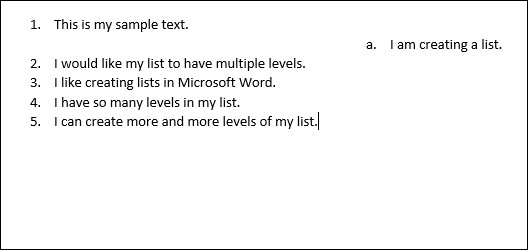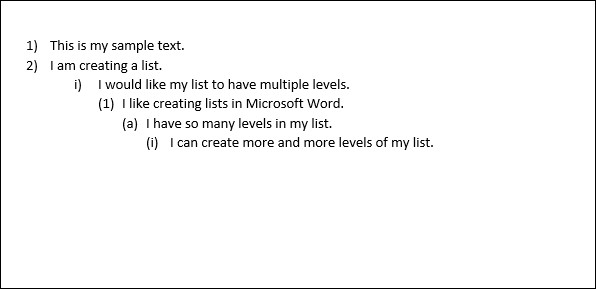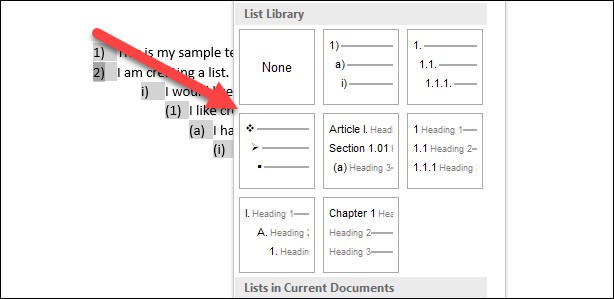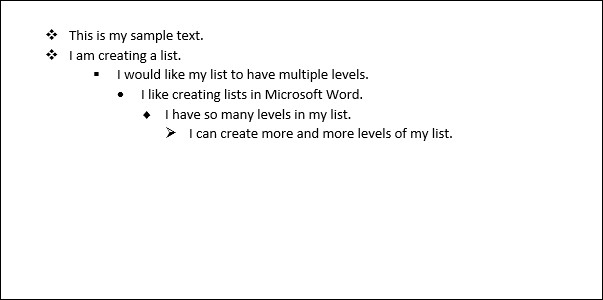ในการสร้าง “ลำดับรายการหลายระดับ” นั้นคือการสร้างหัวข้อของเนื้อหาเชิงลึกในลำดับรายการ (order list) ตัวอย่างเช่น หากเราอยากสร้าง “หัวข้อย่อย 3 ระดับ” ในลำดับรายการโดยใช้ตัวเลข ก็เป็น 1.1.1 , 1.1.2 ,1.1.3 ส่วนใหญ่การจัดเรียงข้อมูลแบบนี้จะใช้ใน สารบัญ หรือหัวข้อย่อยใน วิทยานิพนธ์ งานวิจัยเชิงวิชาการต่างๆ หรือ เอกสารที่เป็นทางการมากๆ เช่น จัดซื้อจัดจ้าง โครงงาน เป็นต้น
Microsoft Word สามารถจัดรูปแบบ “ลำดับรายการ” หลายระดับในเอกสารของเราได้อย่างง่ายๆ สามารถเลือกใช้ตัวเลือกการจัดรูปแบบต่างๆ รวมถึงรายการหัวข้อย่อย ลำดับเลข หรือเรียงตามตัวอักษร โดยไม่ต้องมานั่งเคาะให้มันเยื่องเองใช้เสียเวลา วิธีการสร้างมีดังนี้
วิธีสร้างลำดับรายการ หลายระดับใน Microsoft Word
เริ่มต้นด้วยการพิมพ์ลำดับรายการ (order list) ที่ต้องการ จากนั้นเลือกบรรทัดเหล่านั้น
บนแท็บ “Home” ของ Ribbon ให้คลิกปุ่ม “Multilevel List” จากนั้นคลิกเลือกหนึ่งในประเภทรายการที่ต้องการที่แสดงบนเมนูดรอปดาวน์นี้
รายการของเราจะถูกจัดรูปแบบตามสไตล์ที่เลือกไว้
แต่เดี๋ยวก่อน ใช่ตอนนี้มันยังเป็นลำดับรายการที่อยู่ในระดับเดียว ความจริงก็คือว่าในทางเทคนิค รายการระดับเดียวและหลายระดับใน Word นั้นไม่แตกต่างกันมากนัก ซึ่งมันจะไม่เป็นจนกว่าเราจะจัดแจงลดระดับรายการที่จะเปลี่ยนเป็นรายการหลายระดับอีกที
วิธีเยื้องและเลื่อนตำแหน่งในลำดับรายการ
การลดระดับในบรรทัดรายการของเรา คือจะเยื้องบรรทัดและชนไปยังระดับรายการที่ต่ำกว่า
การเยื้องหรือเลื่อนลำดับรายการโดยการกด Tab หรือ Shift-Tab
เริ่มต้นด้วยการวางเคอร์เซอร์เม้าส์ไว้ที่จุดเริ่มต้นของบรรทัดที่เราต้องการเยื้อง ตามภาพด้านล่าง
หากต้องการเยื้องบรรทัดนั้นให้อยู่ในระดับรายการที่ต่ำกว่าให้กดปุ่ม “Tab” ที่คีย์บอร์ด
เรายังสามารถเยื้องบรรทัดได้มากกว่าหนึ่งครั้ง โดยกด “Tab” ที่คีย์บอร์ด กี่ครั้งก็ได้ที่ต้องการ ในตัวอย่างนี้ บรรทัดที่ 3 เราจะกดเยื้องอยู่ 2 ครั้ง ตามภาพด้านล่าง
ทำซ้ำตามขั้นตอนข้างต้น หากเราต้องการเพิ่มระดับ 4,5 หรือมากกว่านั้น
เรายังสามารถ”ย้อนกลับระดับ” บรรทัดที่เยื่องไปแล้ว ได้โดยวางเคอร์เซอร์เม้าส์ไว้ที่จุดเริ่มต้นของบรรทัด…
แล้วกด Shift+Tab
สามารถเยื่องหรือเลื่อนระดับได้พร้อมกันหลายบรรทัด โดยเลือกบรรทัดที่ต้องการตามภาพ
แล้วกดปุ่ม Tab หรือ Shift+Tab
เลือกระดับรายการเฉพาะ “สำหรับ Line”
แม้ว่าการใช้คีย์ระหว่าง Tab และ Shift+Tab อาจเป็นวิธีที่ง่ายที่สุดในทำเยื้องลดระดับบรรทัดในลำดับรายการ โดยการเลือกในเมนูสำหรับเลือกระดับเฉพาะ
เริ่มแรก วางเคอร์เซอร์เมาส์ไว้ในบรรทัดที่ต้องการเปลี่ยน (หรือเลือกหลายบรรทัด หากต้องการเปลี่ยนมากกว่าหนึ่งบรรทัด)
คลิกปุ่ม “Multilevel List” บนแท็บ “Home” ของ Ribbon ชี้ไปที่ตัวเลือก “Change List Level” ในดรอปดาวน์ จากนั้นเลือกระดับที่ต้องการ
และเลือกเส้นที่เลือกจะเปลี่ยนเป็นระดับนั้น
วิธีเปลี่ยนประเภทรายการหลายระดับอย่างรวดเร็ว
บางครั้ง เราอาจตัดสินใจว่าต้องการเปลี่ยนประเภทพื้นฐานของรายการหลายระดับที่ใช้อยู่ บางทีอาจใช้ตัวเลขเดิม แต่ตอนนี้ต้องการใช้สัญลักษณ์แสดงหัวข้อย่อย หรือบางทีเราอาจต้องการรูปแบบการนับอื่น เราสามารถเปลี่ยนได้อย่างง่ายดาย
วางเคอร์เซอร์เมาส์ไว้บนบรรทัดใดก็ได้ในลำดับรายการ มันไม่สำคัญหรอกว่าที่ไหน เพราะสิ่งนี้จะเปลี่ยนรายการทั้งหมด
เปิดเมนูแบบเลื่อนลง “Multilevel Lists” อีกครั้ง และคราวนี้ เพียงคลิกประเภทรายการเริ่มต้นอื่นๆ ในเมนู
รายการทั้งหมดของเราเปลี่ยนเป็นประเภทใหม่ตามที่เลือก
ที่มา : https://www.howtogeek.com