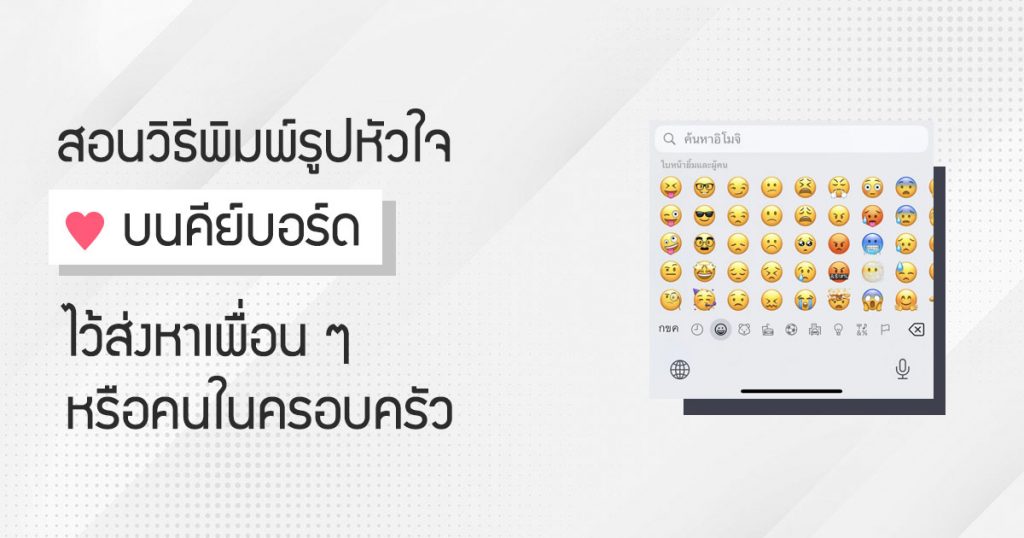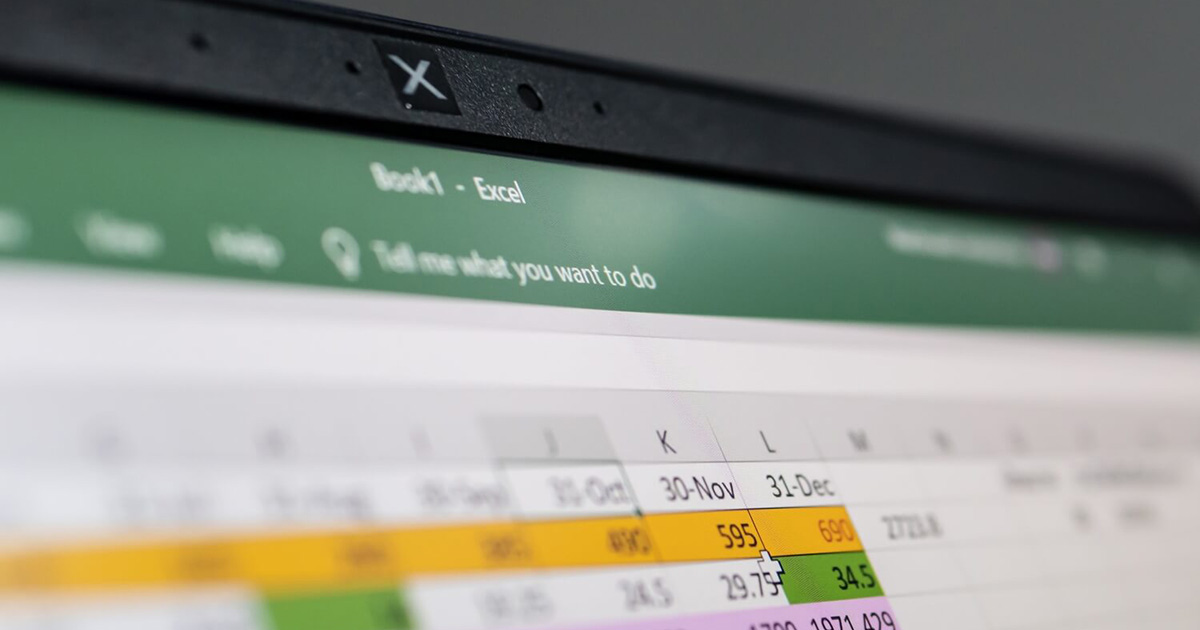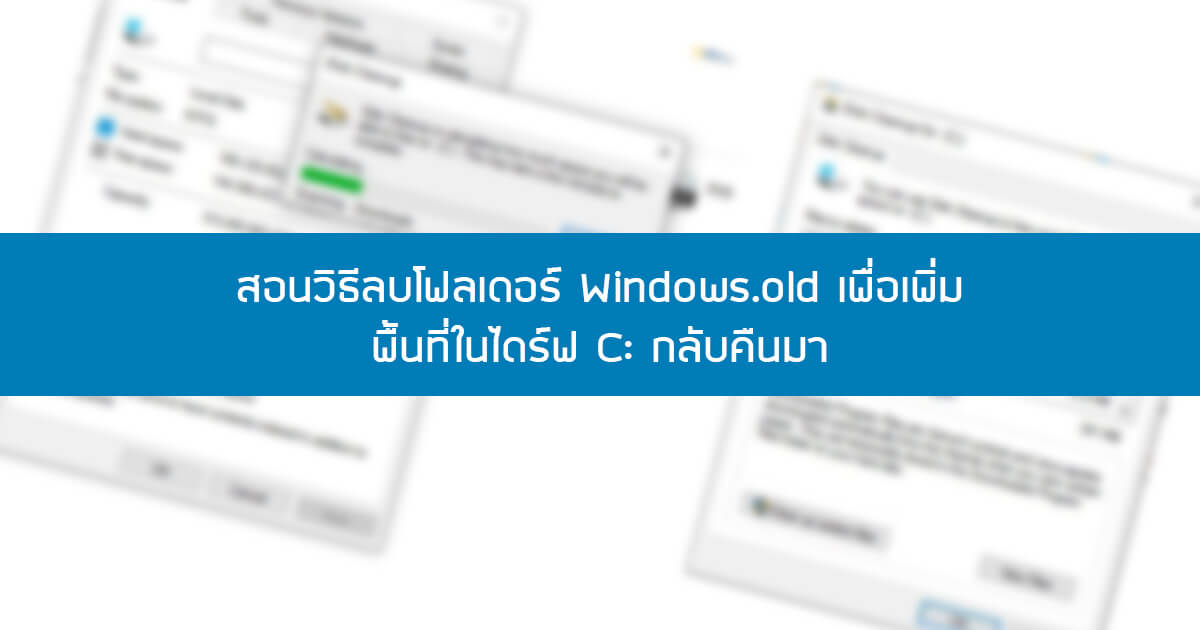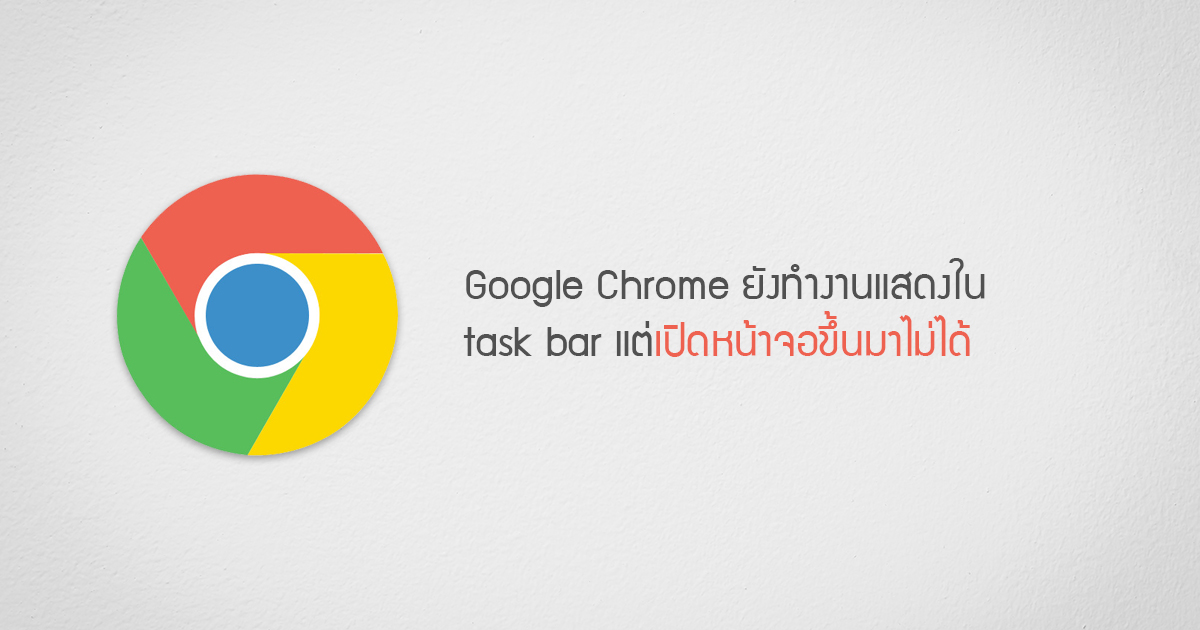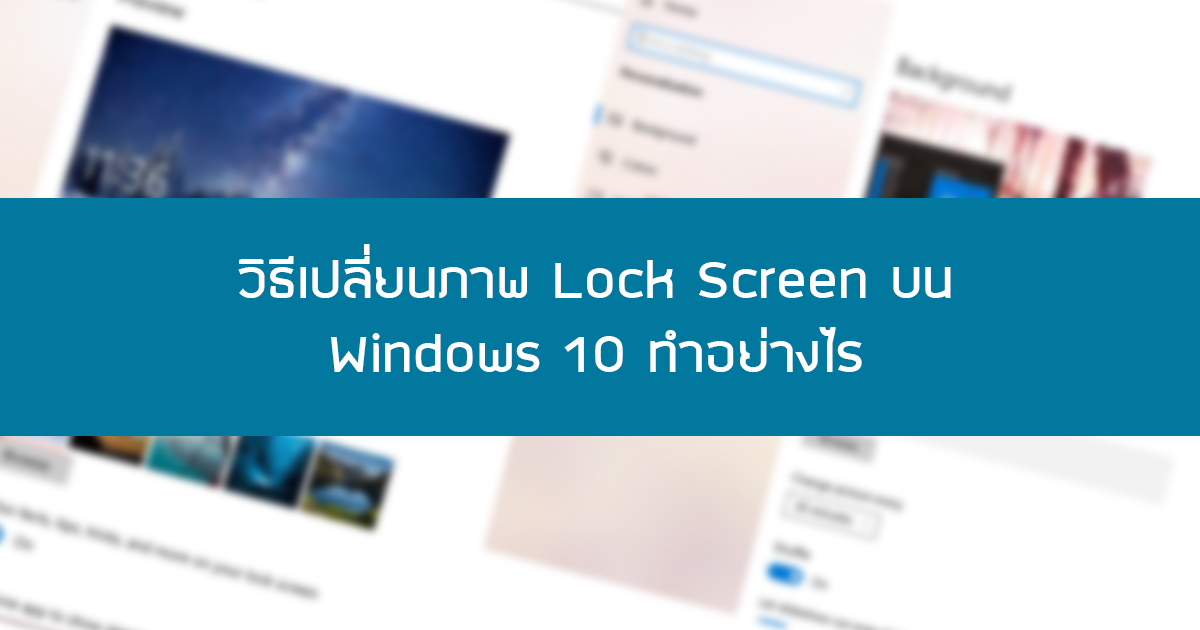File Explorer คือตัวจัดการไฟล์ที่รวมอยู่ในระบบปฏิบัติการ Microsoft Windows จะแสดงผลไฟล์และโฟลเดอร์ทั้งหมดเป็นลำดับชั้นแผนภูมิต้นไม้ หลายคนอาจจะใช้งานเพียงแค่ไล่ดูไฟล์ต่าง ๆ ฮาดดิสเท่านั้น แต่จริง ๆ แล้ว File Explorer มีวิธีการใช้งานที่มากกว่านั้น ในบทความนี้เราจะแนะนำ 10 ฟังก์ชั่นของ “File Explorer” ใน windows กันค่ะ
Category Archives: Windows
หากเราพบว่าเวลาที่เปิดคอมพิวเตอร์แล้วเจอเครื่องช้าและหน่วง ทั้ง ๆ ที่ทุกอย่างก็ใช้เหมือนเดิม โดยเฉพาะคนที่ใช้งาน Windows อย่างแรกที่ใครหลายคนนึกถึงก็คือทำการจัดเรียงข้อมูล “defrag” ซึ่งคอมพิวเตอร์ที่ใช้ ฮาร์ดดิส SSD นั้นไม่ควรใช้ Defragment tool เพราะทำให้ฮาร์ดดิสเสี่อมเร็ว ในบทความนี้เราจะแนะนำ 3 เทคนิคเพิ่มความเร็วฮาร์ดดิส SSD เพื่อประสิทธิภาพในการรัน Windows โดยไม่จำเป็นต้องใช้งาน Defragment tool
ในการบำรุงดูแลรักษาคอมพิวเตอร์ สิ่งหนึ่งที่ควรทำคือจัดการพื้นที่ไฟลในฮาร์ดดิสของเรา เพื่อไม่ให้เครื่องหน่วงหรือช้า โดยปกติเราอาจจะไล่ดูทีละโฟลเดอร์ว่ามีไฟล์ไหนมีขนาดใหญ่และไม่จำเป็นบ้าง แต่วิธีนี้มันช้าไปซักหน่อย ในบทความเราเลยจะมาแนะนำโปรแกรมจัดการพื้นที่ HDD สามารถสแกนและวิเคราะห์ว่าพื้นที่ฮาดดิสก์ของเรานั้น ว่าหมดไปกับโฟลเดอร์ไหนไฟล์ไหนบ้าง แล้วค่อยลบออก
เราสามารถสร้างหัวใจได้โดยใช้แป้นพิมพ์อิโมจิบน Windows และ Mac สำหรับ Windows กด “Windows+” เพื่อเข้าถึงแป้นพิมพ์ สำหรับ Mac ให้กด “Command+Control+Space” เพื่อเข้าถึงแป้นพิมพ์อิโมจิ และยังสามารถใช้แป้นพิมพ์ลัด Alt+3 บน Windows หากมีแป้นพิมพ์ตัวเลข
โดยปกติแถบงานของ Windows 10 จะเหยียดที่ด้านล่างของหน้าจอ แต่คุณสามารถเลื่อนไปทางซ้ายหรือขวาของหน้าจอในแนวตั้ง เหมาะอย่างยิ่งสำหรับการแสดงผลแบบจอกว้างทำให้แอปพลิเคชันของคุณมีอสังหาริมทรัพย์ในแนวตั้งมากขึ้น ขั้นตอนที่ 1 ก่อนอื่นให้คลิกขวาบนทาสก์บาร์และค้นหาตัวเลือกที่เรียกว่า “ล็อคทาสก์บาร์” ในรายการ หากตัวเลือกนั้นมีเครื่องหมายถูกอยู่ด้านข้างให้คลิกที่เครื่องหมายนั้น วิธีนี้จะปลดล็อคแถบงานเพื่อให้คุณสามารถย้ายได้ ขั้นตอนที่ 2 เมื่อทาสก์บาร์ของคุณปลดล็อคคุณสามารถย้ายได้อย่างอิสระ คลิกที่แถบงานและลากเคอร์เซอร์ของเมาส์ไปที่ขอบซ้ายหรือขวาของหน้าจอ (คุณสามารถลากไปไว้ที่ด้านบนของหน้าจอหากคุณต้องการทาสก์บาร์แนวนอนที่นั่น) ขั้นตอนที่ 3 เมื่อเคอร์เซอร์อยู่ใกล้กับขอบมากเท่าที่ทาสก์บาร์จะสแนปในตำแหน่งแนวตั้ง ในขณะที่ทาสก์บาร์ปลดล็อคคุณยังสามารถคลิกที่จับที่ขอบแล้วลากเพื่อขยายหรือลดขนาดทาสก์บาร์ ในแนวตั้งมันจะกว้างขึ้นหรือแคบลง หากคุณต้องการให้คลิกขวาที่ทาสก์บาร์อีกครั้งแล้วเลือก“ ล็อคแถบงาน” เพื่อให้มีเครื่องหมายถูกอยู่ด้านข้าง สิ่งนี้จะทำให้แน่ใจว่าคุณจะไม่ย้ายแถบงานโดยไม่ได้ตั้งใจ ตอนนี้คุณสามารถใช้แถบงานได้ตามปกติ หากคุณต้องการย้ายกลับมาตรวจสอบให้แน่ใจว่าทาสก์บาร์นั้นถูกปลดล็อคจากนั้นลากทาสก์บาร์กลับไปยังตำแหน่งที่คุณต้องการ คุณสามารถลากไปไว้ด้านบนของหน้าจอได้หากต้องการ เมื่อชำระแล้วคุณสามารถสำรวจวิธีอื่นในการปรับแต่งแถบงานใน Windows 10 เช่นการปักหมุดแอปไว้หรือลบช่องค้นหา Cortana ที่มา : howtogeek.com
ทีมข่าวกรองด้านความปลอดภัยของ Microsoft เตือนถึงแคมเปญฟิชชิงที่มีขนาดใหญ่ซึ่งดูเหมือนว่าจะมีหัวข้อเกี่ยวกับ Covid-19 ซึ่งดูเหมือนจะเป็นอันตรายโดยเฉพาะเมื่อมีเหตุการณ์ในปัจจุบัน ระวังอีเมลที่คุณได้รับเช่นเคย ความพยายามฟิชชิ่งมีความทันสมัยมากขึ้นเป็นสองเท่า แคมเปญฟิชชิ่งดังรายละเอียดโดยทีมข่าวกรองด้านความปลอดภัยของไมโครซอฟต์ผ่านทาง Twitter ได้เผยแพร่อย่างน้อย 12 พฤษภาคมและมาพร้อมกับล่อ Covid-19 เพื่อล่อลวงผู้ใช้ในการเปิดอีเมลและสิ่งที่แนบมา “เรากำลังติดตามแคมเปญขนาดใหญ่ที่ส่งมอบเครื่องมือการเข้าถึงระยะไกลที่ถูกต้องตามกฎหมาย NetSupport Manager โดยใช้อีเมลที่มีไฟล์แนบที่มีมาโคร Excel 4.0 ที่เป็นอันตรายแคมเปญชุดรูปแบบ Covid-19 เริ่มต้นเมื่อวันที่ 12 พฤษภาคมและได้ใช้สิ่งที่แนบมาหลายร้อยรายการ ทีม Security Intelligence ของ Microsoft ผ่านทวีตหลาย ๆ We’re tracking a massive campaign that delivers the legitimate remote access tool NetSupport Manager using emails with attachments containing malicious Excel 4.0 macros. […]
ทั้งๆที่เราไม่ได้ลงโปรแกรมอะไรมากมายแต่ทำไมพื้นที่การใช้งานของ drive c ของเรานั้นมากขึ้น นั่นก็เพราะหากเรามีอัพเดทเวอร์ชั่นของ windown ใหม่ตัวระบบจะมีการสร้างโฟลเดอร์เพื่อสำรองไฟล์ของ Windows เวอร์ชั่นก่อนหน้าเอาไว้ ซึ่งโฟลเดอร์นี้ใช้พื้นที่บน drive c ซึ่งหากอยากเคลียพื้นที่นี้โดยกดลบโฟเดอร์แบบธรรมดานั้นทำไม่ได้ ในบทความนี้จะสอบวิธีการลบโฟลเดอร์ Windows.old เพื่อเพิ่มพื้นที่ในบน drive c ให้กลับคืนมากันค่ะ ขั้นตอนที่ 1 ไปที่ This PC > ทำการคลิกขวาที่ Drive C > ทำการเลือก Properties ขั้นตอนที่ 2 จากนั้นจะมีหน้าต่างใหม่ปรากฎขึ้นให้คลิกที่ Disk Cleanup ตามภาพ เมื่อกด Disk Cleanup แล้วจะแสดงหน้าต่างใหม่อีกบอกว่ากำลังคำนวณหาพื้นที่อยู่ ขั้นตอนที่ 3 จากนั้นทำการคลิก Clean up System File ตามภาพ ขั้นตอนที่ 4 ทำการเลือก (/) Previous Windows […]
หากอยากจะติดตั้งโปรแกรมใหม่ๆ แต่ไม่แน่ใจว่าพื้นที่ใน harddisk เพียงพอหรือเปล่า ในบทความนี้จะสอน วิธีตรวจสอบพื้นที่ harddisk ที่เหลืออยู่ ขั้นตอนที่ 1 เปิด File Explorer ขึ้นมา หรือกด key ลัด Windows + E เพื่อความรวดเร็ว หรือคลิกที่ไอคอนโฟลเดอร์ที่ทาสก์บาร์ของคุณหากมีการตรึงไฟล์ Explorer ไว้ที่นั่น คุณจะพบ File Explorer ในเมนูเริ่มของคุณ ขั้นตอนที่ 2 คลิกที่ “This PC” ที่อยู่ซ้ายมือ ขั้นตอนที่ 3 ใต้ devices and drives คุณจะเห็น system volume (C:) และ drive อื่นๆ ในคอมพิวเตอร์นี้ ในส่วน “อุปกรณ์และไดรฟ์” คุณจะเห็นไดรฟ์ข้อมูลระบบหลักของคุณ (C 🙂 และไดรฟ์อื่น ๆ […]
ในปัจจุบัน Google chrome เป็นเว็บบราวเซอร์ยอดฮิตมากๆ แต่บางครั้งก็ชอบมีปัญหาในการใช้งานที่ไม่มีเสถียรภาพ อย่างเช่นตัวอย่างที่ admin เจอคือ google chrome ยังทำงานแต่เปิดหน้าต่างขึ้นมาไม่ได้ ในกรณีนี้วิธีแก้ไขคือต้องลบและติดตั้ง chrome ใหม่ทั้งหมด ดังนั้นในบทความนี้จะสอนวิธีลบ google chrome อย่างละเอียดกันค่ะ โดยบทความนี้สามารถแก้ใขปัญหาต่างๆของ google chrome ได้ดังนี้ Google chrome เปิดใช้งานไม่ได้เลย Google Chrome ทำงานล้มเหลวหรือทำงานช้า Google Chrome แสดงข้อความแสดงข้อผิดพลาด “Your preferences could not be read” ในการเปิดใช้งาน chrome Google chrome แสดงโฆษณาแปลกๆ เพราะติด adware วิธีลบ Google chrome ใน windows 10 สำคัญ : ก่อนจะลบให้คุณทำการ backup ข้อมูลต่างๆ […]
Lock screen มีไว้เพื่อหากใครไม่ได้อยู่จอนานๆ ตัว window เองจะขึ้นหน้าจอ lock screen ขึ้นมาอัตโนมัติป้องกันไม่ให้ใครเข้าใช้งานหากต้องการใช้งานต้องกรอกรหัสผ่านของเครื่อง หากใครเบื่อรูป ภาพเดิมๆของ Lock screen วันนี้จะสอนวิธีเปลี่ยนรูปภาพ Lock screen วิธีเปลี่ยน Lock screen 1.ไปที่หน้า desktop คลิกขวาแล้วเลือก Personalize จากเลือกเมนู Lock screen ที่อยู่ซ้ายมือ เมื่อคลิกแล้ว window แสดงหน้ารายละเอียดเกี่ยวกับ Lock ให้คลิกที่ปุ่ม “Browse” เลือกรูปตามต้องการ